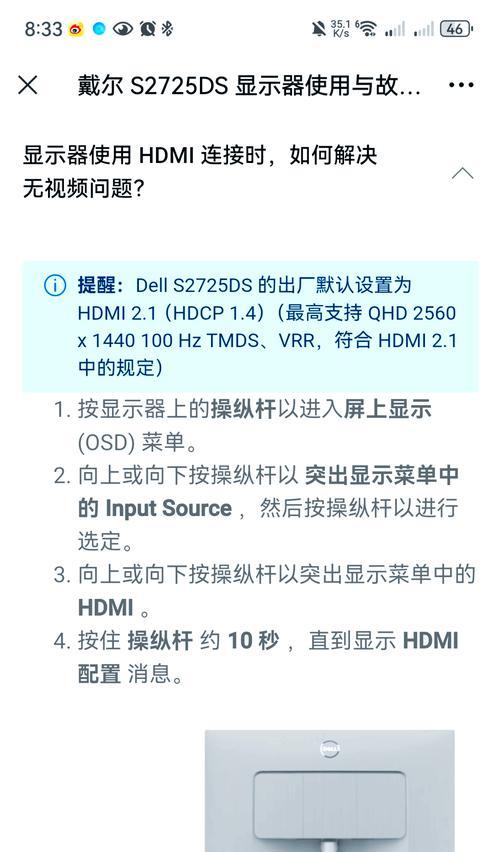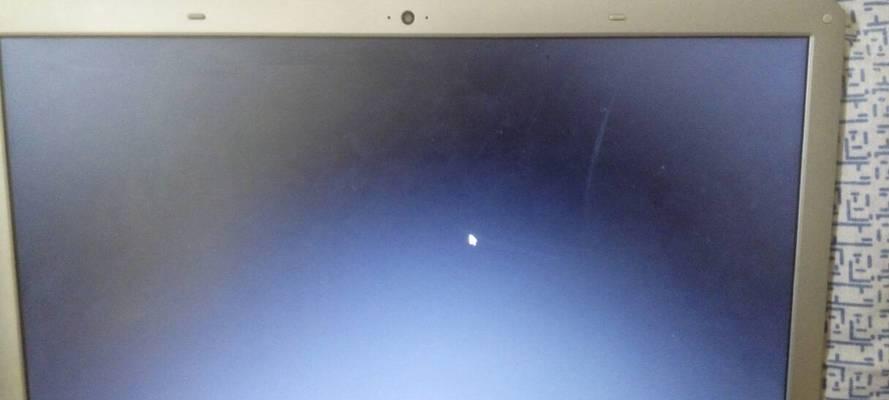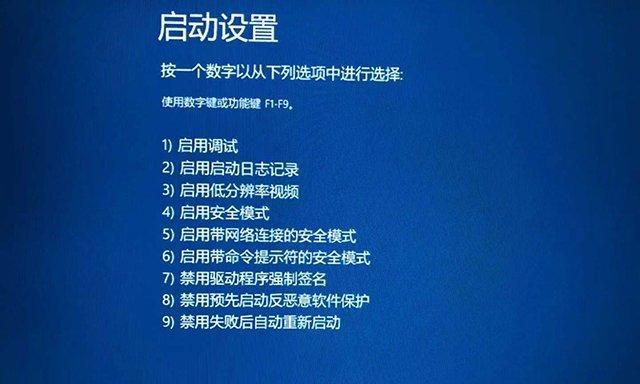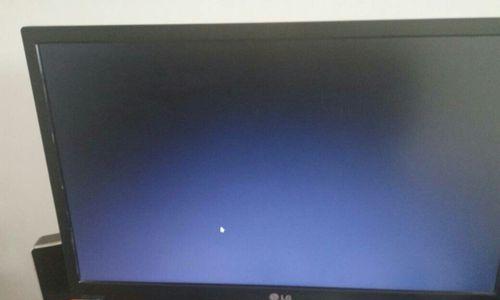随着科技的不断发展,我们的电脑系统也需要不断升级以跟上时代的步伐。然而,在进行系统升级后,有时我们可能会遇到显示器黑屏的问题。这不仅会给我们的工作和娱乐带来困扰,更让我们感到焦虑。本文将为大家介绍解决系统升级后显示器黑屏问题的方法,希望能帮助大家解决这一难题。

检查显示器连接线缆
-检查显示器和电脑之间的连接线缆是否牢固连接。
-确保连接线缆没有松动或损坏。
-调整连接线的位置,确保信号传输顺畅。
检查显示器电源
-检查显示器的电源线是否插好,确保电源供应正常。
-如果使用适配器或拓展坞,确保其工作正常。
-尝试更换电源线或适配器,看是否能解决问题。
检查电脑显卡
-检查电脑显卡的连接是否松动。
-如果有多个显示器连接到电脑,尝试将显示器连接到其他端口。
-更新显卡驱动程序,确保其与最新系统兼容。
降低分辨率和刷新率
-进入电脑的显示设置,尝试将分辨率和刷新率降低到更低的设置。
-重新启动电脑,看是否能够解决黑屏问题。
-如果问题解决,逐步提高分辨率和刷新率,找到最佳设置。
进入安全模式
-在启动时按下F8键或Shift键,进入安全模式。
-在安全模式下,尝试重新安装或回滚系统升级。
-如果能够进入安全模式,说明问题可能是由于某个驱动程序或软件引起的。
重置显示器设置
-进入电脑的显示设置,找到重置选项并执行重置。
-重置后,重新调整分辨率和刷新率。
-测试显示器是否恢复正常工作。
检查其他硬件设备
-断开其他连接到电脑的硬件设备,例如打印机、摄像头等。
-重新启动电脑,检查是否解决了显示器黑屏问题。
-如果问题解决,逐个重新连接其他设备,找出导致问题的设备。
运行系统诊断工具
-运行电脑自带的系统诊断工具,检查硬件是否有故障。
-修复或更换故障硬件,看是否能够解决显示器黑屏问题。
-如果硬件没有问题,考虑进行系统修复或重装。
禁用启动项和服务
-进入任务管理器,禁用所有启动项和服务。
-重新启动电脑,检查显示器是否能正常工作。
-逐个启用启动项和服务,找出导致黑屏问题的项。
使用外接显示器
-如果有外接显示器,尝试连接外接显示器。
-如果外接显示器正常工作,说明问题可能出在原始显示器上。
-检查原始显示器的连接和设置,或考虑更换显示器。
寻求专业帮助
-如果以上方法都无法解决黑屏问题,建议寻求专业人士的帮助。
-可联系电脑维修店或显示器厂商进行咨询和维修。
-专业人士会有更深入的诊断和解决方案。
预防黑屏问题
-在进行系统升级前,备份重要文件和数据。
-确保电脑和显示器的驱动程序保持更新。
-定期清理电脑内部和显示器的灰尘,保持散热和通风。
-显示器黑屏是一个常见的问题,但也有多种解决方法。
-检查连接线缆、电源以及显卡是解决问题的第一步。
-降低分辨率、重置显示器设置和进入安全模式也是可行的方法。
-如果问题依然存在,可以尝试禁用启动项和服务,或使用外接显示器。
-如果所有方法都无效,建议寻求专业帮助。
遇到系统升级后显示器黑屏问题时,我们可以尝试从检查连接线缆、调整显示器设置、检查硬件等多个方面解决问题。如果仍然无法解决,可以寻求专业人士的帮助。为了预防黑屏问题的发生,我们还可以定期清理电脑和显示器,并确保驱动程序保持更新。只有这样,我们才能更好地享受系统升级带来的新功能和体验。
解决系统升级导致显示器黑屏问题的方法
在进行系统升级时,有时候我们可能会遇到显示器突然黑屏的情况。这种情况给我们带来了一定的困扰,因为我们无法继续观察和参与系统升级的过程。为了帮助大家解决这一问题,本文将介绍一些有效的措施,以确保系统升级能够顺利进行。
1.检查连接线是否松动
在遇到显示器黑屏问题时,首先需要检查显示器与电脑之间的连接线是否牢固。有时候连接线可能松动导致信号传输中断,进而引发黑屏现象。
2.确认显示器电源是否正常
检查显示器的电源是否正常供电,可以通过观察显示器背面指示灯是否亮起来判断。如果指示灯不亮,可能是电源线插头没有插紧或电源故障导致。
3.尝试调整分辨率和刷新率
不同的显示器对分辨率和刷新率有一定的要求,如果设置的数值不适配显示器,可能会导致黑屏问题。可以尝试降低分辨率或者调整刷新率来解决此问题。
4.检查显卡驱动是否更新
显卡驱动程序与显示器紧密相关,如果显卡驱动程序不兼容或过时,可能会导致黑屏。更新显卡驱动程序可以解决此类问题。
5.进入安全模式排查问题
如果以上方法无效,可以尝试进入安全模式来查找并解决问题。安全模式下系统只加载必要的驱动程序和服务,能够帮助我们确定是软件冲突还是硬件故障导致的黑屏问题。
6.检查系统硬件是否损坏
若黑屏问题依然存在,可能是显示器硬件出现故障。此时,可以将显示器连接到其他电脑上测试是否正常工作,以排除显示器本身的故障。
7.重置显示器设置
有时候误操作或异常电源波动等原因可能会导致显示器设置出现问题。通过重置显示器设置可以将其恢复到出厂默认设置,从而解决潜在的黑屏问题。
8.清理系统垃圾文件和注册表项
系统中的垃圾文件和无效注册表项可能会干扰显示器的正常工作,进而导致黑屏问题的发生。使用专业的系统优化工具清理系统垃圾可以提高系统的稳定性。
9.执行系统还原操作
如果在升级之前系统是正常的,可以尝试执行系统还原操作,将系统恢复到之前的状态。这样可能会解决升级导致的黑屏问题。
10.检查系统升级的兼容性
在进行系统升级之前,需要确保所选用的操作系统版本与硬件设备兼容。如果不兼容,可能会导致显示器黑屏等问题。
11.更新BIOS和驱动程序
BIOS是计算机的基本输入输出系统,其版本较老旧可能会导致显示器黑屏。更新BIOS和驱动程序可以提高系统稳定性和兼容性。
12.重新安装操作系统
若以上方法均未解决黑屏问题,可以尝试重新安装操作系统。重新安装操作系统能够消除潜在的软件冲突和错误配置问题。
13.寻求专业帮助
如果经过多次尝试仍然无法解决黑屏问题,建议寻求专业人员的帮助。他们可能拥有更高级的工具和技术,能够更准确地定位问题并提供解决方案。
14.提前备份重要数据
在进行任何系统升级操作之前,务必提前备份重要的数据。这样即使在升级过程中出现问题导致黑屏,也不会造成数据的丢失和损坏。
15.谨慎操作系统升级
系统升级是一项复杂的操作,需要谨慎对待。在升级之前,应该仔细阅读相关的升级指南,并按照步骤进行操作,避免出现意外情况。
显示器黑屏问题可能会给系统升级带来一定的困扰,但通过检查连接线、确认电源正常供电、调整分辨率和刷新率等方法,我们可以有效地解决这一问题。在遇到无法解决的情况下,我们可以尝试进入安全模式、重置显示器设置或寻求专业帮助。同时,在进行系统升级之前,我们应该谨慎操作,并备份重要数据,以防止意外情况的发生。