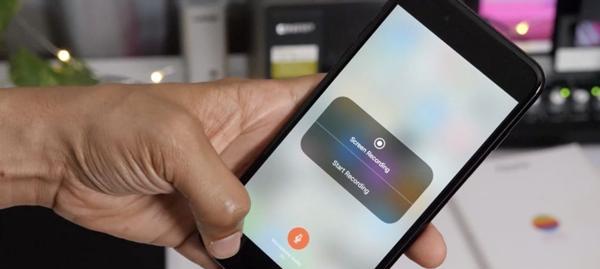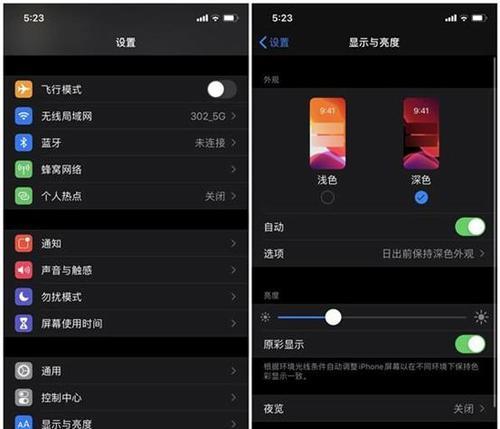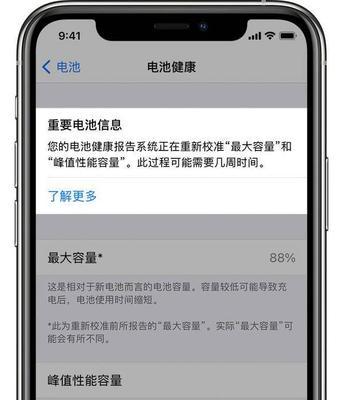随着手机拍摄功能的日益强大,我们每天都会在iPhone上拍摄大量的照片。然而,存储空间有限的iPhone很快就会被占满,所以我们需要将这些珍贵的照片及时传输到电脑上保存。本文将为大家介绍一套高效的iPhone照片传输流程,让你轻松备份和管理你的照片。
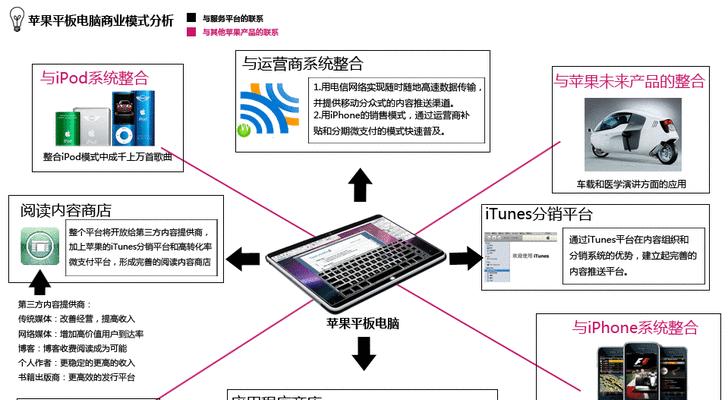
1.检查手机和电脑的连接状态
确保你的iPhone和电脑已经连接到同一个Wi-Fi网络,并且两者之间的连接是稳定的。
2.打开相册应用
在你的iPhone上打开相册应用,进入照片库,选择你想要传输的照片。
3.选择多个照片
按住一个照片,然后用另一个手指点击其他想要选择的照片,你可以一次选择多个照片。
4.点击分享按钮
在屏幕下方的工具栏中找到分享按钮,并点击它。
5.选择AirDrop选项
在分享菜单中,向左滑动并点击AirDrop选项。
6.选择你的电脑
在AirDrop列表中,你将看到附近的可连接设备。选择你的电脑。
7.确认传输
在你的电脑上,会弹出一个提示框询问是否接受传输。点击确认,照片将开始传输到你的电脑上。
8.等待传输完成
等待传输过程完成,时间的长短取决于你选择传输的照片数量和文件大小。
9.确认照片已传输到电脑
在你的电脑上打开文件夹或桌面,确认传输的照片已经保存在指定位置。
10.清理照片库
在你的iPhone上,删除已经传输到电脑上的照片,释放存储空间。
11.寻找更高效的传输工具
如果你需要频繁地将照片传输到电脑上,可以考虑使用第三方工具如iCloud或Google相册等,它们可以实现自动备份和同步功能。
12.配置自动备份设置
在设置中开启自动备份功能,这样当你连接到Wi-Fi时,照片会自动传输到云端,省去了手动操作的麻烦。
13.定期清理电脑上的照片
为了保持电脑上的存储空间整洁,定期清理已备份到电脑的照片,可以将它们转移到外部存储设备或云盘中。
14.建立备份习惯
将照片传输到电脑只是一种备份方式,为了避免照片丢失,建议养成定期备份的好习惯。
15.
通过以上步骤,你可以快速将大量照片从iPhone传输到电脑上进行备份和管理。合理利用现有的工具和技巧,可以让你的照片管理更加高效便捷。记得定期清理手机和电脑上的照片,保持存储空间的充足,并建立良好的备份习惯,确保珍贵的回忆不会丢失。
快速传输大量照片
在今天的数字化社会中,我们拍摄了大量的照片,特别是使用iPhone这样的智能手机。然而,当我们需要将这些珍贵的照片传输到电脑上进行储存、编辑或备份时,常常遇到一些困扰。本文将为您介绍一种快速、简单且高效的方法,帮助您轻松将大量照片从iPhone传输到电脑。
一、使用USB数据线连接iPhone和电脑
通过USB数据线连接iPhone和电脑,确保电脑已经安装了iPhone驱动程序。
二、打开图片应用或文件浏览器
在电脑上打开您偏好的图片应用或文件浏览器,例如Windows系统上的资源管理器或Mac系统上的Finder。
三、选择照片
在应用或浏览器中选择要传输的照片,可以通过单击或按住Ctrl键并单击来选择多个照片。
四、复制选中的照片
右键单击选中的照片,然后选择“复制”选项,或者使用快捷键Ctrl+C进行复制。
五、打开目标文件夹
在资源管理器或Finder中打开您想要将照片传输到的目标文件夹。
六、粘贴照片
在目标文件夹中,右键单击空白处,选择“粘贴”选项,或使用快捷键Ctrl+V进行粘贴。
七、等待照片传输完成
等待一段时间,直到照片的传输完成。传输时间的长短取决于照片的数量和大小以及电脑的性能。
八、检查传输结果
在目标文件夹中,检查传输结果是否正确,确保所有照片都已经成功地从iPhone传输到了电脑上。
九、断开连接
在传输完成后,安全地断开iPhone和电脑之间的USB连接。
十、删除iPhone上的照片
根据个人需求,可以选择在传输完成后从iPhone上删除已经成功传输到电脑上的照片,以释放存储空间。
十一、备份照片
为了防止意外丢失或损坏照片,建议您将已经传输到电脑上的照片进行备份。可以使用外部硬盘、云存储服务或其他备份工具。
十二、整理照片
在电脑上整理已经传输并备份的照片,可以创建文件夹、标记照片、编辑元数据等,以便更好地管理和查找照片。
十三、编辑照片
如果您希望对照片进行编辑或美化,可以使用图像处理软件,如Photoshop、Lightroom或其他免费的图像编辑工具。
十四、分享照片
一旦照片已经传输到电脑并进行了整理和编辑,您可以选择将其分享给朋友、家人或社交媒体上的关注者,展示您的摄影才华。
十五、
通过以上简单的步骤,我们可以快速传输大量照片从iPhone到电脑。这种方法不仅简单高效,而且可以帮助我们更好地管理和保护珍贵的照片。无论是备份、整理还是编辑和分享,我们都可以轻松应对,并让这些照片更好地发挥价值。