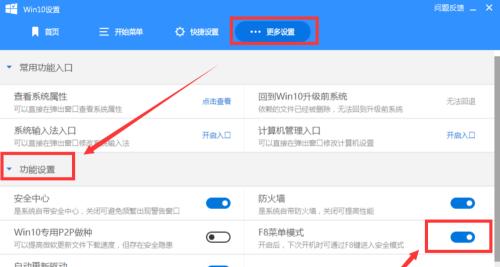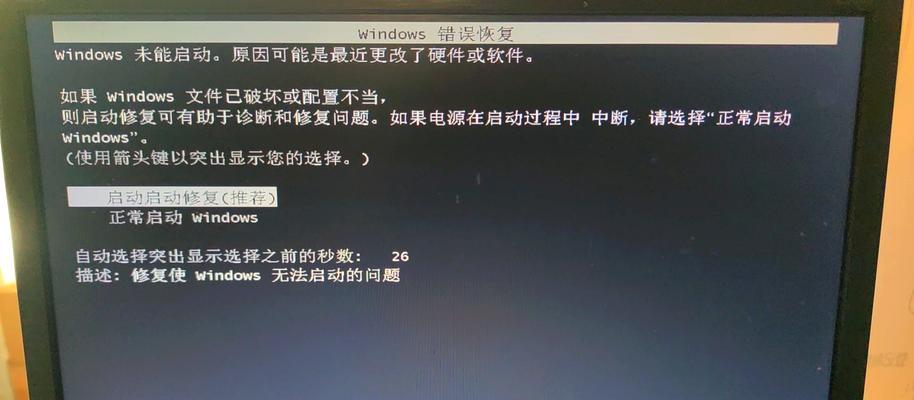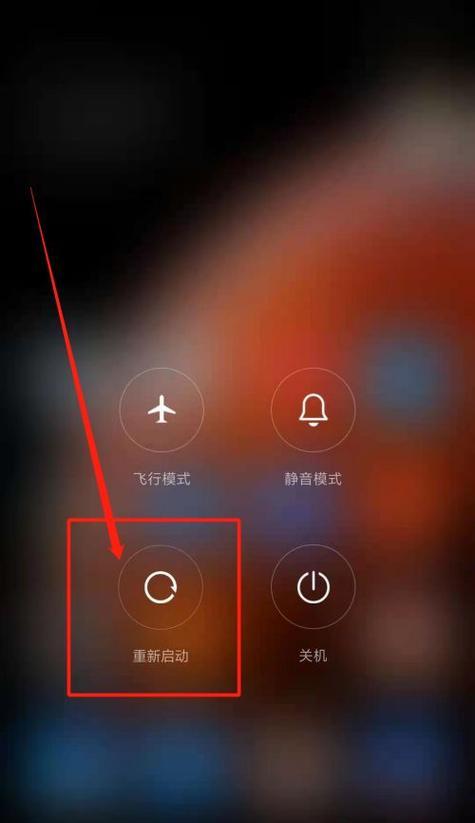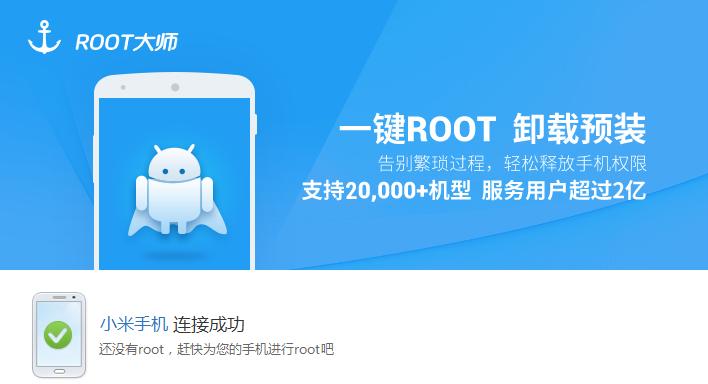在使用手机、电脑等设备时,我们有时会遇到意外情况,比如忘记了手机密码、被锁定在电脑安全模式中等。这些情况给我们带来不便和烦恼。本文将介绍一些最简单的安全模式解除方法,帮助大家轻松解决这些问题。
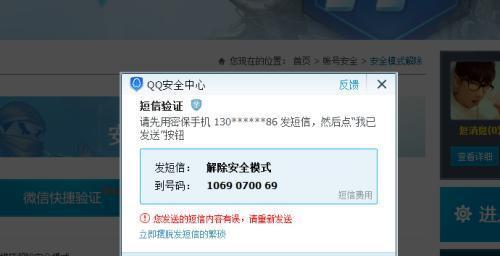
Android手机安全模式解除
1.剔除电池重启手机
有时候我们的Android手机会被意外锁定在安全模式中,这时候最简单的方法就是将电池取出,再重新插入后重启手机,通常能够解除安全模式。
2.使用管理员账户解锁
如果你的手机是管理员账户锁定,你可以尝试以下方法进行解锁:先点击屏幕上显示的管理员头像图标,再输入正确的管理员账户密码,即可解锁手机。
3.使用恢复模式解除
在某些情况下,我们需要用到恢复模式进行解锁。首先关机,然后按住手机上的音量加和电源键,进入恢复模式。在恢复模式界面,使用音量键进行导航,选择“wipedata/factoryreset”(清除数据/恢复出厂设置),然后按下电源键确认。等待手机完成恢复出厂设置即可解锁。
iPhone安全模式解除
4.忘记密码时的解锁方法
如果你忘记了iPhone的密码,最简单的解决方法就是使用iTunes进行解锁。首先将iPhone与电脑连接,打开iTunes。然后按住手机上的Home键和电源键,直到出现恢复模式界面,然后在iTunes中选择“恢复”。这样就能够解除安全模式并恢复iPhone到出厂设置。
5.使用FindMyiPhone解锁
另外一种方法是通过FindMyiPhone功能进行解锁。在其他设备上打开FindMyiPhone应用或网页,登录你的AppleID,并选择需要解锁的设备。点击“全部擦除”按钮,等待设备重启完成即可解除安全模式。
电脑安全模式解除
6.安全模式启动时的退出方法
如果你的电脑在启动时自动进入安全模式,你可以尝试以下方法退出安全模式:先点击开始菜单,然后选择“运行”。在运行框中输入“msconfig”,打开系统配置工具。在系统配置窗口中选择“引导”选项卡,取消勾选“安全启动”,然后点击“应用”和“确定”按钮。最后重启电脑即可退出安全模式。
7.忘记管理员密码时的解锁方法
如果你忘记了电脑管理员密码,可以通过重置密码来解锁。首先使用其他账户登录电脑,然后打开“控制面板”并选择“用户账户”。在用户账户界面中选择“重置密码”,按照提示进行密码重置,即可解除安全模式。
8.使用安全模式修复系统故障
有时候我们需要进入安全模式来修复电脑系统故障。首先重启电脑,在Windows启动界面按下F8键,选择“安全模式”进入系统。在安全模式下,我们可以进行病毒扫描、驱动程序更新等操作,解决一些常见的系统故障问题。
智能设备(如平板、智能手表)安全模式解除
9.软重启解除安全模式
对于智能设备,最简单的方法是进行软重启。长按设备上的电源键,选择重启或关机再开机,通常能够解除安全模式。
10.恢复出厂设置解锁
如果软重启无效,你可以尝试进行恢复出厂设置来解锁设备。打开设备的设置菜单,找到“备份和重置”选项,在重置选项中选择“恢复出厂设置”。请注意,恢复出厂设置将清除设备上的所有数据,请提前备份重要文件。
通过本文介绍的这些最简单的安全模式解除方法,我们可以轻松应对各种意外情况,告别因安全模式带来的烦恼。无论是Android手机、iPhone、电脑还是智能设备,都有相应的解锁方法可供我们使用。当然,如果你遇到了更为复杂的情况,建议联系专业人士寻求帮助。希望本文能够帮助大家解决安全模式问题,让我们的生活更加便捷和舒适。
轻松应对安全模式的解锁问题
安全模式是一种保护措施,用于在系统出现问题时限制软件和驱动程序的启动,以便用户可以进行故障排除。但是,有时候我们可能会意外地进入安全模式,而不知道如何解除。本文将为大家介绍最简单的安全模式解除方法,帮助大家轻松解决这一问题。
1.什么是安全模式?
2.为什么进入安全模式?
3.安全模式的解除方式有哪些?
4.最简单的安全模式解除方法是什么?
5.方法重启电脑
6.方法使用“msconfig”命令
7.方法使用“BCDEDIT”命令
8.方法通过系统配置工具解除安全模式
9.方法通过注册表编辑解除安全模式
10.方法使用安全模式解除工具
11.解除安全模式后的注意事项
12.如何避免再次意外进入安全模式?
13.安全模式解除方法的适用范围
14.解决无法解除安全模式的问题
15.快速解除安全模式,轻松回到正常模式
1.什么是安全模式?
安全模式是一种特殊的操作系统启动模式,它限制了系统启动时加载的软件和驱动程序。这种模式通常用于故障排除和修复系统问题。
2.为什么进入安全模式?
用户可能会意外地进入安全模式,原因包括系统出现错误、驱动程序冲突、病毒感染等。在某些情况下,安全模式可能会自动启动以防止系统进一步受损。
3.安全模式的解除方式有哪些?
解除安全模式的方法有多种,包括重启电脑、使用系统配置工具、编辑注册表等。本文将介绍其中最简单和常用的方法。
4.最简单的安全模式解除方法是什么?
最简单的安全模式解除方法是通过重启电脑。这是一种快速且容易实施的方式,适用于大多数情况。
5.方法重启电脑
在安全模式下,按下电源按钮,然后选择“重新启动”。系统将重新启动并进入正常模式。
6.方法使用“msconfig”命令
在Windows系统中,可以使用“msconfig”命令打开系统配置实用程序。在“引导”选项卡中取消选中“安全启动”,然后重启电脑。
7.方法使用“BCDEDIT”命令
“BCDEDIT”是Windows的一个命令行工具,可以帮助我们修改启动设置。通过运行命令行,输入“BCDEDIT/DELETEVALUE{当前启动项}SAFEBOOT”,然后重启电脑即可。
8.方法通过系统配置工具解除安全模式
打开运行对话框,输入“msconfig”,然后在“引导”选项卡中取消选中“安全启动”选项,最后点击“应用”和“确定”。
9.方法通过注册表编辑解除安全模式
打开注册表编辑器,找到路径“HKEY_LOCAL_MACHINE\SYSTEM\CurrentControlSet\Control\SafeBoot\Minimal”,删除“Safeboot”键值,然后重启电脑。
10.方法使用安全模式解除工具
还可以使用一些专门的安全模式解除工具,例如“SafeModeFixer”。这些工具能够自动检测和修复安全模式问题,是一种快速有效的解决方案。
11.解除安全模式后的注意事项
解除安全模式后,可能需要重新安装某些软件或驱动程序。务必及时更新系统和杀毒软件,以确保系统的安全性。
12.如何避免再次意外进入安全模式?
为了避免再次意外进入安全模式,我们可以定期维护系统、更新驱动程序和杀毒软件,并避免不必要的系统修改操作。
13.安全模式解除方法的适用范围
本文介绍的安全模式解除方法适用于Windows操作系统。对于其他操作系统或特殊情况,可能需要其他解决方案。
14.解决无法解除安全模式的问题
如果尝试了以上方法仍然无法解除安全模式,可能存在更深层次的系统问题。此时建议寻求专业人士的帮助,进行进一步的故障排除和修复。
15.快速解除安全模式,轻松回到正常模式
通过本文介绍的最简单的安全模式解除方法,我们可以轻松地解决意外进入安全模式的问题,快速回到正常模式。无论是通过重启电脑、使用命令行工具还是编辑注册表,都能帮助我们解决这一困扰。记住,在解除安全模式后,要及时维护系统和更新软件,确保系统的安全性。