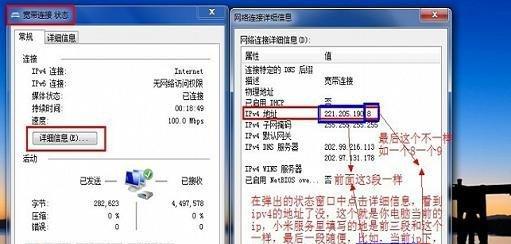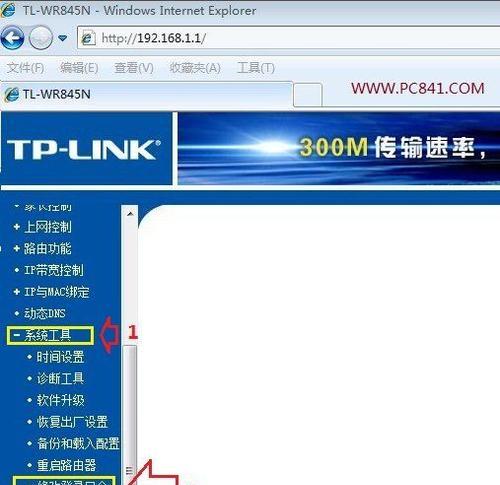现在,无线网络已经成为我们生活中不可或缺的一部分,而无线路由器作为实现无线网络覆盖的核心设备之一,扮演着重要的角色。在众多的无线路由器中,FW325R以其高速稳定的网络传输性能受到了广大用户的喜爱。本文将详细介绍FW325R无线路由器的设置步骤,帮助读者轻松享受高速稳定的网络连接。
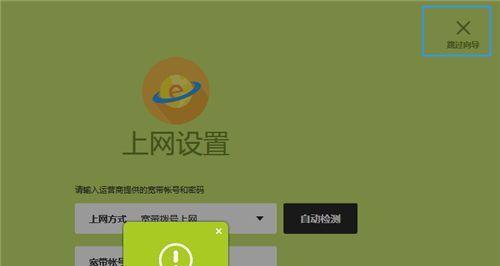
准备工作
在开始设置FW325R无线路由器之前,我们需要做一些准备工作。确保你已经购买了FW325R无线路由器,并且具备一个可用的宽带接入方式(如ADSL、光纤等)。将FW325R无线路由器连接到电源,并将其与宽带接入设备(如猫)通过网线相连。打开电脑或手机上的无线网络设置界面,确保可以搜索到FW325R无线路由器的无线信号。
访问FW325R无线路由器管理页面
为了进行FW325R无线路由器的设置,我们首先需要访问它的管理页面。打开浏览器,输入FW325R无线路由器的默认管理地址192.168.0.1,并按下回车键。在弹出的登录界面中,输入默认的用户名和密码(通常为admin/admin),并点击登录按钮,即可成功进入FW325R无线路由器的管理页面。
修改管理员密码
为了保证FW325R无线路由器的安全性,我们需要修改管理员密码。在管理页面中找到“系统管理”或“管理设置”等选项,进入管理员密码设置界面。在此界面中,输入当前的默认密码以及新的密码,并确认新密码。点击保存或应用按钮,即可成功修改管理员密码。
配置无线网络名称和密码
为了让无线网络更加个性化和安全,我们需要配置无线网络名称和密码。在管理页面中找到“无线设置”或“WLAN设置”等选项,进入无线网络设置界面。在此界面中,可以设置新的无线网络名称(也称为SSID)和密码。选择一个易于记忆的无线网络名称,并设置一个强度较高的密码。点击保存或应用按钮,即可成功配置无线网络名称和密码。
选择无线工作模式
根据你的网络需求,我们需要选择适合的无线工作模式。在管理页面中找到“无线设置”或“WLAN设置”等选项,进入无线网络设置界面。在此界面中,可以选择无线工作模式,如11bgn混合模式、11g或11n模式等。根据自己的情况选择一个适合的无线工作模式,并点击保存或应用按钮。
配置IP地址和DHCP服务
为了实现局域网内设备的互联互通,我们需要配置IP地址和启用DHCP服务。在管理页面中找到“网络设置”或“LAN设置”等选项,进入局域网设置界面。在此界面中,可以设置FW325R无线路由器的IP地址和子网掩码。同时,启用DHCP服务,以自动分配IP地址给局域网内的设备。点击保存或应用按钮,即可成功配置IP地址和DHCP服务。
设置端口转发和DMZ主机
如果你需要从外部网络访问局域网内的设备(如摄像头、服务器等),我们需要设置端口转发或DMZ主机。在管理页面中找到“高级设置”或“安全设置”等选项,进入高级设置界面。在此界面中,可以设置端口转发规则或指定DMZ主机。根据具体需求进行配置,并点击保存或应用按钮,即可成功设置端口转发或DMZ主机。
配置无线信号强度
为了获得更好的无线信号覆盖范围,我们需要配置无线信号的强度。在管理页面中找到“无线设置”或“WLAN设置”等选项,进入无线网络设置界面。在此界面中,可以调节无线信号的发送功率,通常以百分比表示。根据具体情况调整无线信号的强度,并点击保存或应用按钮,即可成功配置无线信号强度。
设置访客网络
为了方便访客使用网络,我们可以设置一个独立的访客网络。在管理页面中找到“无线设置”或“WLAN设置”等选项,进入无线网络设置界面。在此界面中,可以启用访客网络,并设置访客网络的名称和密码。点击保存或应用按钮,即可成功设置访客网络。
设置MAC地址过滤
为了进一步提高网络安全性,我们可以设置MAC地址过滤。在管理页面中找到“无线设置”或“WLAN设置”等选项,进入无线网络设置界面。在此界面中,可以启用MAC地址过滤,并添加允许或禁止连接的设备MAC地址。点击保存或应用按钮,即可成功设置MAC地址过滤。
配置QoS服务
如果你希望优化网络性能,我们可以配置QoS服务。在管理页面中找到“高级设置”或“QoS设置”等选项,进入QoS设置界面。在此界面中,可以设置带宽分配策略,优先保证重要应用的网络流量。根据自己的需求进行配置,并点击保存或应用按钮,即可成功配置QoS服务。
升级固件
为了获得更好的性能和稳定性,我们可以升级FW325R无线路由器的固件。在管理页面中找到“系统管理”或“固件升级”等选项,进入固件升级界面。在此界面中,可以下载最新的固件文件,并上传到无线路由器进行升级。点击保存或应用按钮,即可成功升级固件。
配置远程管理
如果你希望随时随地远程管理FW325R无线路由器,我们可以配置远程管理功能。在管理页面中找到“高级设置”或“远程管理”等选项,进入远程管理设置界面。在此界面中,可以启用远程管理,并设置远程管理的端口和IP地址。点击保存或应用按钮,即可成功配置远程管理。
备份和恢复设置
为了防止设置丢失或出现问题,我们可以备份和恢复FW325R无线路由器的设置。在管理页面中找到“系统管理”或“备份/恢复”等选项,进入备份和恢复设置界面。在此界面中,可以备份当前的设置到本地,或从本地恢复之前备份的设置。点击保存或应用按钮,即可成功备份和恢复设置。
通过本文的介绍,我们详细了解了FW325R无线路由器的设置步骤。从准备工作、访问管理页面、修改密码到配置无线网络、选择工作模式,再到设置端口转发、配置QoS服务,我们一步步完成了FW325R无线路由器的设置。相信在按照本文提供的步骤进行操作后,你将轻松享受高速稳定的网络连接。记住要保持密码安全,并定期升级固件以获得更好的性能和稳定性。
一步步教你如何设置FW325R无线路由器
FW325R是一款功能强大的无线路由器,提供稳定快速的网络连接和广泛的覆盖范围。本文将详细介绍如何设置FW325R无线路由器,以帮助用户正确配置路由器并享受良好的网络体验。
一、连接路由器
1.1连接电源适配器和FW325R无线路由器
在使用FW325R无线路由器之前,首先需要将其与电源适配器连接。找到FW325R的电源接口,将适配器的插头插入然后将另一端插入电源插座。
1.2连接电脑或移动设备与路由器
使用一根以太网网线将电脑或移动设备与FW325R无线路由器相连。将一端插入电脑或移动设备的以太网口,另一端插入FW325R的LAN口。
二、访问路由器设置界面
2.1打开浏览器
在连接到FW325R无线路由器的设备上打开任意浏览器,如谷歌浏览器、火狐浏览器等。
2.2输入路由器IP地址
在浏览器的地址栏中输入FW325R无线路由器的默认IP地址:192.168.0.1,然后按下回车键。
2.3输入用户名和密码
在弹出的登录页面中,输入默认的用户名和密码。默认情况下,用户名为admin,密码为空。
三、无线设置
3.1修改无线名称
在路由器设置界面中找到“无线设置”选项,在无线名称(SSID)一栏中,输入你希望设置的无线网络名称。
3.2设置密码
在无线设置界面中,找到无线安全设置选项。选择“WPA-PSK/WPA2-PSK”作为无线安全类型,并设置一个强密码以保护你的无线网络。
四、网络设置
4.1拨号方式选择
在路由器设置界面中找到“网络设置”选项,在拨号方式选择中,根据你的网络提供商选择正确的拨号方式。
4.2配置宽带账号和密码
根据你的网络提供商提供的账号和密码,在相应的输入框中填入正确的信息。
五、端口转发设置
5.1添加端口转发规则
在路由器设置界面中找到“NAT设置”选项,在端口转发设置中添加你需要的端口转发规则,以实现特定应用程序或服务的访问。
六、无线MAC过滤
6.1开启无线MAC过滤
在路由器设置界面中找到“安全设置”选项,在无线MAC过滤中,选择“启用”,以开启无线MAC过滤功能。
七、QoS设置
7.1开启QoS功能
在路由器设置界面中找到“QoS设置”选项,在QoS设置页面,选择“启用”以开启QoS功能。
八、防火墙设置
8.1开启防火墙
在路由器设置界面中找到“防火墙设置”选项,在防火墙设置页面,选择“开启”以增强网络安全性。
九、固件升级
9.1检查固件版本
在路由器设置界面中找到“系统工具”选项,在系统工具页面,查看当前的固件版本。
9.2下载最新固件
访问FW325R无线路由器官方网站,下载最新的固件版本到你的电脑。
九、固件升级
9.1检查固件版本
在路由器设置界面中找到“系统工具”选项,在系统工具页面,查看当前的固件版本。
9.2下载最新固件
访问FW325R无线路由器官方网站,下载最新的固件版本到你的电脑。
十、重启路由器
10.1保存配置
在设置完成后,点击路由器设置界面的“保存”按钮,以保存你的配置。
10.2重启路由器
在设置保存成功后,点击路由器设置界面的“重启”按钮,让新的设置生效。
通过本文的介绍,我们学习了如何正确设置FW325R无线路由器。从连接路由器到访问设置界面,再到无线设置、网络设置、端口转发、防火墙等详细配置,一步步教你完成所有设置。希望本教程能够帮助你正确设置FW325R无线路由器,并享受稳定快速的网络连接。