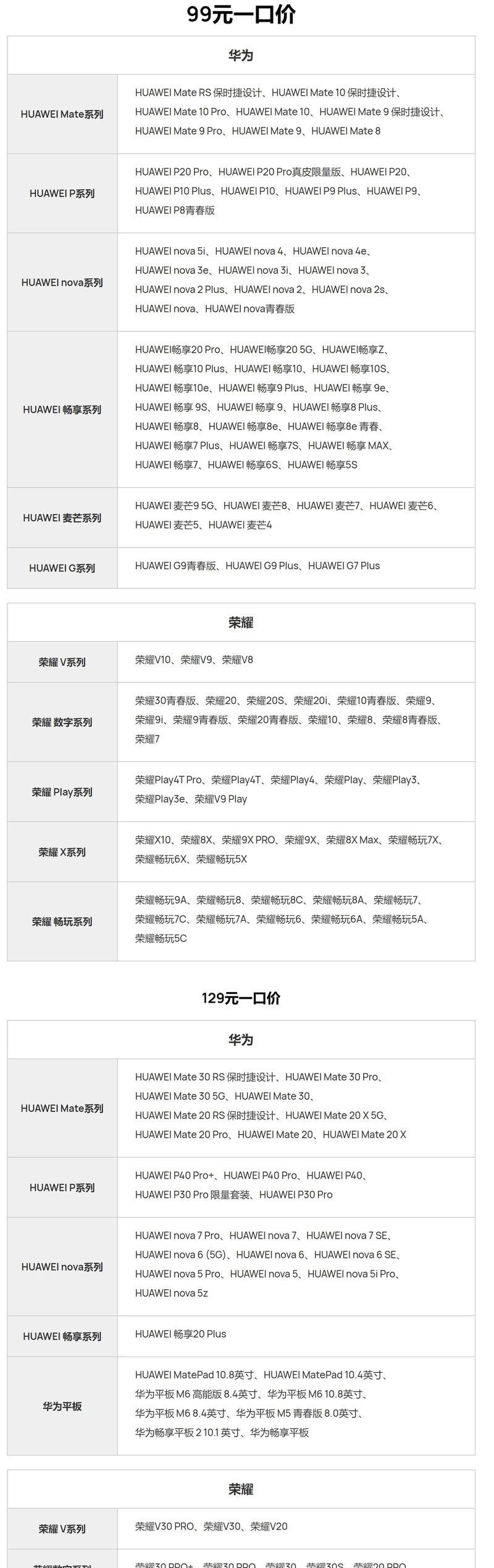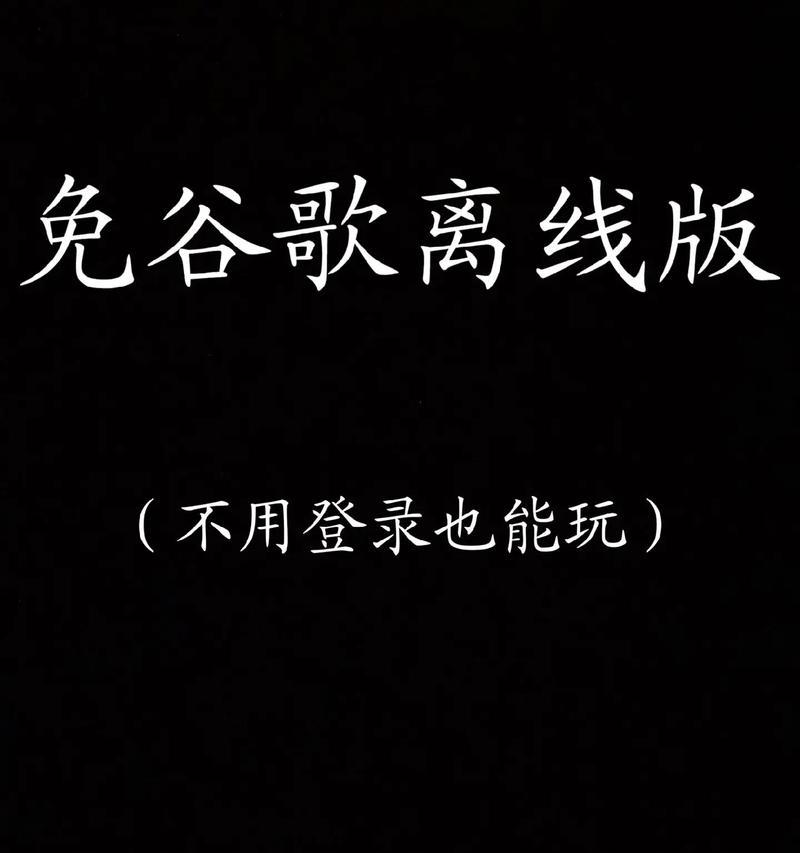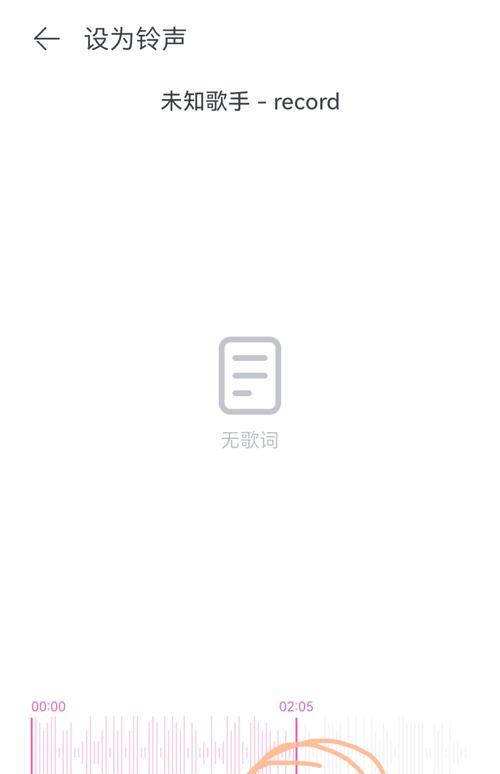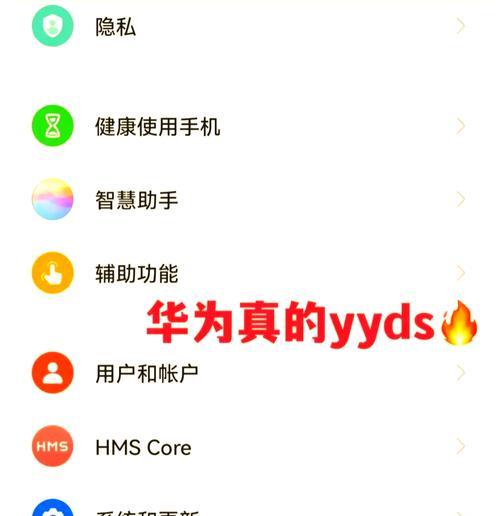在日常使用中,我们经常会拍摄大量的照片并保存在手机中。然而,由于手机存储空间有限,以及照片的重要性,我们往往需要将照片传输到电脑上进行备份或编辑。本文将介绍华为手机如何将照片传输到电脑上的简单易行方法,帮助读者解决这一问题。

1.打开华为手机设置页面
在华为手机的主屏幕上,找到“设置”图标并点击。这将打开手机的设置页面,提供了各种手机设置选项。
2.进入“存储”选项
在设置页面中,向下滚动并找到“存储”选项。点击进入后,您将看到手机内存和SD卡的存储信息。
3.连接手机与电脑
通过USB数据线将华为手机与电脑连接起来。确保电脑和手机都处于开启状态,并且数据线连接牢固。
4.选择“文件传输”模式
在连接成功后,您会看到一条通知。下拉通知栏,找到“USB连接”选项,并点击它。在弹出的选项中,选择“文件传输”模式,以便在手机和电脑之间传输文件。
5.打开电脑的资源管理器
在电脑上,打开资源管理器或文件管理器。您可以通过点击“开始”按钮,然后选择“文件资源管理器”来打开它。
6.找到华为手机
在资源管理器中的“我的电脑”或“此电脑”中,您应该能够找到连接的华为手机。它通常会显示为一个可移动设备,可能带有手机的品牌和型号名称。
7.双击打开华为手机
双击打开华为手机,您将看到手机内部的文件夹和文件列表。这些文件夹和文件对应着手机上的各种媒体文件和文档。
8.打开照片所在的文件夹
根据您保存照片的位置,进入相应的文件夹。如果照片保存在相机或图库文件夹中,就双击打开该文件夹。
9.选择要传输的照片
在照片文件夹中,按住Ctrl键并单击照片,以选择多个照片进行传输。或者,您也可以点击单个照片来选择它。
10.复制选定的照片
在资源管理器中,右键点击选择的照片,然后选择“复制”。您也可以使用Ctrl+C快捷键进行复制。
11.粘贴照片到电脑文件夹
在资源管理器中,找到您想要将照片粘贴到的目标文件夹。右键点击目标文件夹,并选择“粘贴”。您也可以使用Ctrl+V快捷键进行粘贴。
12.等待照片传输完成
一旦您粘贴了照片到电脑文件夹中,系统将开始进行照片传输。请耐心等待,直到所有照片都成功传输到电脑上。
13.断开手机与电脑的连接
在完成照片传输后,您可以安全地断开华为手机与电脑的连接。在手机上,拔出USB数据线即可。
14.检查传输的照片
打开目标文件夹,检查已传输的照片。确保它们完好无损地显示在电脑上,并且没有丢失或损坏。
15.完成照片传输
通过上述简单的步骤,您已成功将华为手机中的照片传输到了电脑上。现在,您可以对这些照片进行备份、编辑或与他人分享。
本文详细介绍了华为手机如何将照片传输到电脑上的方法。通过连接手机与电脑,选择文件传输模式,打开资源管理器并复制粘贴照片,您可以轻松地将照片从华为手机传输到电脑上进行备份和编辑。这一简单易行的方法可以帮助读者更好地管理自己的手机照片,并确保照片的安全性和可用性。
华为手机如何传输照片到电脑
随着手机摄影的普及,我们经常会拍摄大量珍贵的照片。为了更好地管理、备份和分享这些照片,将它们传输到电脑上是一个明智的选择。本文将为大家介绍如何使用华为手机将照片快速传输到电脑上,让我们一起来了解吧。
一、设置连接方式:使用USB线连接
二、连接成功后,确保手机处于文件传输模式
三、打开电脑资源管理器,找到手机设备
四、打开手机设备,进入内部存储或SD卡目录
五、选择照片文件夹,右键点击并选择复制
六、在电脑上选择存放位置,右键点击并选择粘贴
七、等待照片传输完成,不要中断连接
八、使用SyncDroid软件进行照片传输
九、打开SyncDroid软件,并连接华为手机
十、选择照片传输功能,并点击开始传输按钮
十一、等待软件将照片从手机导入电脑
十二、使用云服务进行照片传输:华为云服务
十三、登录华为云服务账号,并选择照片备份功能
十四、选择要备份的照片文件夹,并开始备份
十五、通过以上几种方法,我们可以轻松将华为手机中的照片传输到电脑上。无论是使用USB连接、SyncDroid软件还是云服务,都能满足不同用户的需求。在进行照片传输时,我们需要注意保护好数据安全,确保传输过程中不会丢失照片。同时,定期备份照片也是非常重要的,以免意外情况导致照片丢失。希望本文对大家在照片传输方面有所帮助。