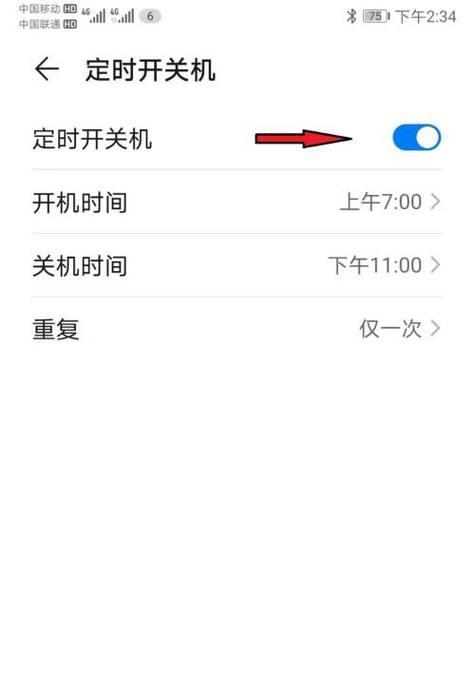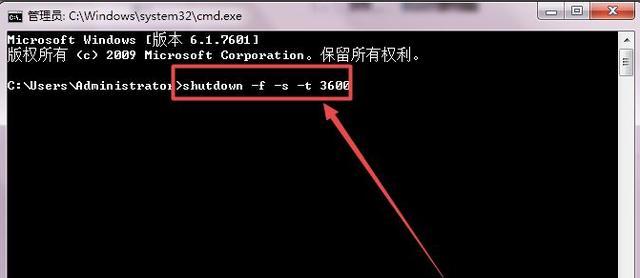在日常使用电脑的过程中,经常会遇到需要定时关机的情况,例如下载任务完成后,想让电脑自动关机以节省能源或者保护硬件设备。本文将介绍如何在Win7系统中设置定时关机的方法,让您的电脑变得更加智能化。
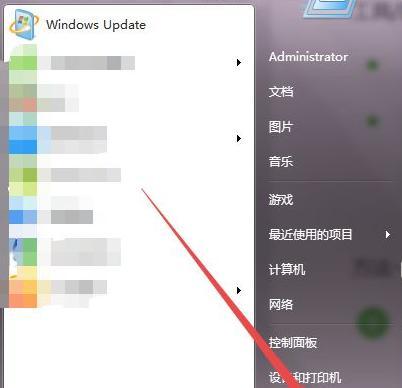
了解Win7系统中定时关机的基本功能
Win7系统具备定时关机的基本功能,通过设置关机时间和操作,可以实现自动定时关机的功能,非常方便实用。下面我们将详细介绍设置定时关机的步骤。
打开“任务计划程序”
在开始菜单中搜索“任务计划程序”,并点击打开。任务计划程序是Win7系统中负责处理计划任务的工具,我们可以通过它设置定时关机任务。
创建新任务
在任务计划程序窗口中,点击左侧“创建基本任务”,进入创建新任务的向导。
命名和描述新任务
在向导的第一步中,需要为新任务命名,并可选填入详细的描述信息。这样可以让我们更好地识别任务和其用途。
选择触发器
在向导的第二步中,选择“每天”或“一次”等触发器类型。如果需要每天定时关机,则选择“每天”;如果只需要一次性定时关机,则选择“一次”。
设置触发器时间
根据实际需求,在向导的第三步中设置定时关机的具体时间。可以设置小时、分钟和秒,以及开始日期。
选择操作
在向导的第四步中,选择执行的操作类型,这里选择“启动程序”。然后点击“浏览”按钮,找到系统目录下的“shutdown.exe”文件,并选择之。
配置操作参数
在向导的第五步中,为操作设置参数。在“添加参数(可选)”处填入“-s-t0”,表示关机(-s)并倒计时0秒(-t0)。
完成设置
在向导的最后一步中,确认任务设置的摘要,并勾选“打开属性对话框以对此任务进行更改”。点击“完成”按钮,完成定时关机任务的设置。
调整任务属性(可选)
在任务计划程序窗口中,可以对已创建的任务进行进一步的调整。可以更改触发器时间、操作参数等。
测试定时关机任务
设置好定时关机任务后,可以先手动测试一下,查看关机是否按照预期的时间进行。这样可以确保任务设置正确,并且在实际使用中不会出现问题。
实际应用场景
通过定时关机功能,我们可以在特定时间段内实现自动关机,例如在凌晨时段,电脑自动关机,节省能源。或者在下载任务完成后,让电脑自动关机,避免长时间运行造成硬件负担。
注意事项
在设置定时关机任务时,需要确保电脑处于开机状态,并且用户登录的是管理员账户。同时,要注意任务设置的合理性和任务执行的安全性。
其他定时关机软件推荐
除了Win7系统自带的定时关机功能外,还有一些第三方的定时关机软件可供选择。例如“定时关机助手”、“关机卫士”等软件,它们提供了更多的定时关机选项和功能。
通过本文介绍的方法,您可以在Win7系统中轻松地设置定时关机任务,实现电脑智能化的管理。无论是为了节省能源还是保护硬件设备,在合适的时间自动关机都将带来便利和效益。同时,还可以选择其他定时关机软件来满足更多特定需求。
如何在Windows7中设置定时关机时间
我们经常会在使用电脑时忘记关机,导致电脑长时间处于开机状态,不仅浪费电能,也容易造成硬件损坏。为了解决这个问题,Windows7提供了一个简单的方法,允许用户设置定时关机时间,以便在特定时间自动关闭电脑。下面将详细介绍如何在Windows7中设置定时关机时间。
打开控制面板
打开开始菜单,点击控制面板。控制面板是Windows7中管理系统设置的重要工具,我们可以通过它来进行各种操作。
选择“系统和安全”
在控制面板中,我们需要选择“系统和安全”选项。这个选项提供了一些与系统管理和安全性相关的功能。
点击“计划任务”
在“系统和安全”页面中,我们需要找到“管理工具”部分,然后点击“计划任务”。计划任务是Windows7中用来执行预定任务的工具,我们可以通过它来设置定时关机时间。
选择“创建基本任务”
在计划任务窗口中,我们需要点击“创建基本任务”。这个选项允许我们创建一个基本的任务,并指定它的执行条件和操作。
设置任务名称和描述
在创建基本任务的向导中,首先需要输入任务的名称和描述。任务名称可以根据个人喜好进行设置,用于区分不同的任务。
选择触发器
在设置任务的触发器时,我们需要指定任务的执行时间和日期。可以选择“一次性”触发器,即只在指定的日期和时间执行一次;也可以选择“每天”触发器,即在每天的特定时间执行任务。
选择操作
在设置任务的操作时,我们需要指定要执行的操作。在这里,我们选择“关机”作为操作,这样在指定的时间电脑将会自动关机。
设置关机警告
在设置关机操作后,系统会询问是否需要提醒用户关机。我们可以选择在关机前显示警告信息,以便用户有足够的时间保存工作和关闭程序。
设置任务完成
在完成所有设置后,系统会显示一个任务概述页面,包含了我们所设置的任务信息。如果需要修改某个设置,可以点击“后退”按钮进行修改。
启动定时关机任务
完成设置后,我们需要点击“完成”按钮,系统将会自动启动这个定时关机任务。我们可以在计划任务窗口中查看到这个任务,并随时修改或删除。
修改定时关机任务
如果需要修改定时关机任务,我们可以在计划任务窗口中找到这个任务,并进行相应的修改。我们可以更改关机时间或操作等。
删除定时关机任务
如果不再需要定时关机任务,我们可以在计划任务窗口中选择该任务,然后点击“删除”按钮进行删除。删除任务后,系统将不再执行该任务。
定时关机的注意事项
在使用定时关机功能时,需要注意以下几点:确保在设置定时关机前保存好工作和关闭程序;避免设置过短的时间间隔,以免影响正在进行的操作;定时关机功能仅在当前用户登录状态下有效。
其他使用场景
除了定时关机,我们还可以利用计划任务工具执行其他操作,例如定时重启电脑、定时打开应用程序等。通过灵活利用计划任务,我们可以更好地管理电脑的使用。
通过Windows7提供的计划任务工具,我们可以轻松设置定时关机时间。合理利用这一功能,不仅能够节省能源,还能避免长时间开机带来的潜在风险。希望本文提供的步骤能够帮助大家实现定时关机,并更好地管理自己的电脑。