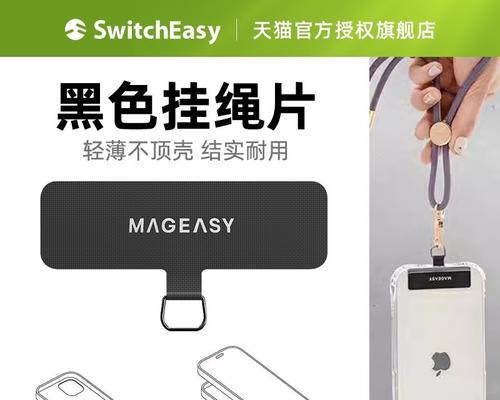在使用PC版应用程序时,很多时候我们希望能够将其切换至全屏模式,以获得更好的使用体验和视觉享受。本文将向大家介绍如何将PC版应用程序全屏化,并提供详细的教程和步骤。
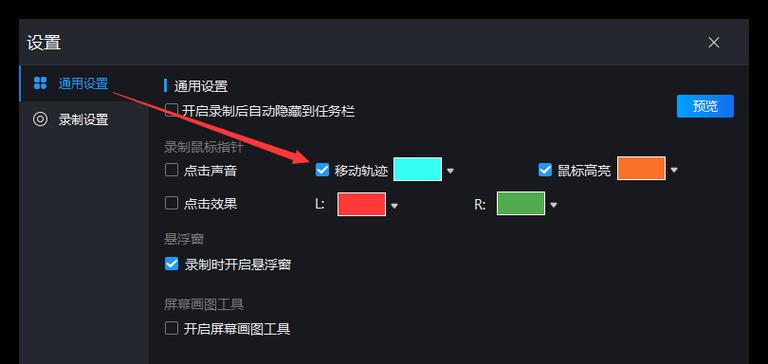
1.检查应用程序是否支持全屏模式
在开始全屏化操作之前,首先需要确认所使用的PC版应用程序是否支持全屏模式。有些应用程序可能没有该功能,或者只能在特定的操作环境下实现全屏模式。
2.熟悉应用程序的界面布局
在进行全屏化操作之前,先要熟悉所使用的应用程序的界面布局。了解各个功能区域的位置和操作方式,有助于后续的全屏化设置。
3.查找全屏模式设置选项
大多数PC版应用程序都提供了全屏模式设置选项。在开始菜单、设置或首选项等位置中寻找全屏设置选项,通常可以在其中进行相关的设置。
4.开启全屏模式
根据应用程序提供的全屏设置选项,选择开启全屏模式。可能会有一个开关按钮或勾选框,将其打开即可切换至全屏模式。
5.调整全屏模式的分辨率
在开启全屏模式后,可能还需要进行分辨率的调整。某些应用程序会默认使用全屏模式下的最高分辨率,而有些用户可能需要降低分辨率以适应自己的屏幕。
6.设置全屏模式下的显示效果
除了分辨率外,还可以根据个人喜好设置全屏模式下的显示效果。可以选择启用或禁用特定的动画效果、调整字体大小、改变主题颜色等。
7.配置全屏模式下的快捷键
一些PC版应用程序允许用户配置全屏模式下的快捷键。通过设置快捷键,可以更方便地在全屏模式与窗口模式之间进行切换,提升使用效率。
8.切换全屏模式与窗口模式
在使用过程中,可能会需要在全屏模式与窗口模式之间进行切换。一些应用程序提供了快捷键或特定的手势操作,也可以通过窗口标题栏中的按钮来进行切换。
9.使用全屏模式下的额外功能
一些应用程序在全屏模式下提供了额外的功能,例如全屏浏览器模式、媒体播放器的全屏控制等。可以尝试探索这些功能,以获取更好的使用体验。
10.全屏模式下的注意事项
在使用全屏模式时,需要注意一些细节。在全屏模式下无法直接访问任务栏和桌面,因此需要熟悉相应的快捷键或手势操作。
11.如何退出全屏模式
当不再需要全屏模式时,需要了解如何退出全屏模式。一般可以通过按下Esc键、使用特定的手势操作或点击应用程序界面上的退出全屏按钮来实现。
12.解决全屏化过程中遇到的问题
在进行全屏化操作时,可能会遇到各种问题。应用程序界面错位、分辨率不匹配等。本节将提供一些解决问题的方法和技巧。
13.全屏化对性能和资源的影响
使用全屏模式可能会对计算机的性能和资源产生一定的影响。本节将介绍全屏化对CPU、内存和显卡等硬件资源的消耗情况,并提供一些建议。
14.全屏模式下的多任务处理
在全屏模式下,如何进行多任务处理是一个常见的问题。本节将介绍一些在全屏模式下同时使用多个应用程序的技巧和方法。
15.全屏化提升使用体验
通过将PC版应用程序切换至全屏模式,可以提升使用体验,获得更广阔的视野和更舒适的操作环境。希望本文提供的教程和技巧能够帮助读者更好地享受全屏模式带来的便利和乐趣。
本文详细介绍了如何将PC版应用程序全屏化,并提供了一系列教程和技巧。通过学习和应用这些方法,读者可以轻松地将自己喜爱的应用程序切换至全屏模式,提升使用体验和视觉享受。全屏化不仅可以扩大视野,还可以提高工作效率和娱乐体验,希望读者能够从中受益并享受到更好的PC使用体验。
PC版全屏化教程
在日常使用电脑的过程中,我们经常需要打开各种应用程序来完成任务。然而,有时候这些应用程序在默认设置下显示的界面大小可能并不是我们期望的。为了让应用程序占据整个屏幕,提升我们的使用体验,本文将为大家详细介绍如何将PC版应用全屏化。
一、检查应用程序是否支持全屏模式
二、调整应用程序窗口大小
三、使用快捷键将应用程序全屏化
四、使用第三方软件实现全屏化
五、调整应用程序分辨率以适应屏幕大小
六、创建快捷方式以方便全屏化
七、使用多显示器扩展全屏化效果
八、使用Windows10内置功能实现全屏化
九、通过更改系统设置实现全屏化
十、使用外部显示器实现更大的全屏化效果
十一、使用鼠标手势实现快速全屏化
十二、通过调整显示设置优化全屏化效果
十三、使用窗口管理软件实现更精细的全屏化
十四、调整字体和图标大小以适应全屏化界面
十五、
1.检查应用程序是否支持全屏模式
在开始全屏化之前,我们首先需要确认应用程序是否支持全屏模式。有些应用程序可能没有提供全屏化选项,或者只能在特定版本中才支持。我们可以在应用程序的设置或帮助文档中查找相关信息。
2.调整应用程序窗口大小
如果应用程序支持调整窗口大小,我们可以尝试通过拖动窗口边缘来调整其大小。将窗口拉伸至屏幕边缘可以实现类似全屏的效果。
3.使用快捷键将应用程序全屏化
很多应用程序都有快捷键可以直接将其全屏化,我们可以在应用程序的菜单栏或帮助文档中查找相关快捷键信息。通常,全屏化的快捷键是F11或Ctrl+Enter。
4.使用第三方软件实现全屏化
如果应用程序本身不支持全屏模式,我们可以尝试使用第三方软件来实现全屏化效果。比如,有些窗口管理工具可以帮助我们将应用程序窗口最大化并隐藏标题栏和任务栏,从而实现全屏化。
5.调整应用程序分辨率以适应屏幕大小
有时候,应用程序在默认设置下可能显示不完整或者太小,我们可以尝试调整应用程序的分辨率以适应屏幕大小。在应用程序设置或系统显示设置中,我们可以找到相关选项进行调整。
6.创建快捷方式以方便全屏化
为了方便将应用程序全屏化,我们可以创建快捷方式,并将其放置在桌面或任务栏上。这样,我们只需双击快捷方式即可打开应用程序并自动全屏化。
7.使用多显示器扩展全屏化效果
如果我们使用多个显示器,我们可以将应用程序窗口拖动到另一个显示器上,并将其最大化。这样可以实现更大的全屏化效果。
8.使用Windows10内置功能实现全屏化
Windows10提供了一些内置功能来帮助我们全屏化应用程序。我们可以在任务视图中选择“任务视图”选项卡,并将应用程序窗口拖动到“新建桌面”上,然后将其最大化。
9.通过更改系统设置实现全屏化
有些应用程序的全屏化效果可能受到系统设置的影响。我们可以尝试更改显示设置、分辨率或缩放比例等设置,以达到更好的全屏化效果。
10.使用外部显示器实现更大的全屏化效果
如果我们希望在PC上获得更大的全屏化效果,我们可以将其连接到外部显示器。外部显示器通常具有更高的分辨率和更大的屏幕尺寸,可以提供更好的全屏化体验。
11.使用鼠标手势实现快速全屏化
一些鼠标驱动程序或应用程序提供了鼠标手势功能,我们可以通过在应用程序窗口上做出特定手势来实现快速全屏化。
12.通过调整显示设置优化全屏化效果
在某些情况下,调整显示设置可以进一步优化应用程序的全屏化效果。我们可以尝试调整亮度、对比度、色彩等设置来获得更清晰、更舒适的全屏化体验。
13.使用窗口管理软件实现更精细的全屏化
除了简单的最大化窗口,一些窗口管理软件还提供了更多高级的全屏化选项。我们可以设置窗口的位置、大小、透明度等参数,以实现更精细的全屏化效果。
14.调整字体和图标大小以适应全屏化界面
在应用程序全屏化后,有时候字体和图标可能会显得过小或过大。我们可以尝试在应用程序或系统设置中调整字体和图标大小,以适应全屏化界面。
15.
通过本文提供的各种方法和技巧,我们可以轻松将PC版应用程序全屏化,提升我们的使用体验。无论是在工作还是娱乐中,享受全屏幕带来的沉浸式体验,让我们更加高效、舒适地使用电脑。