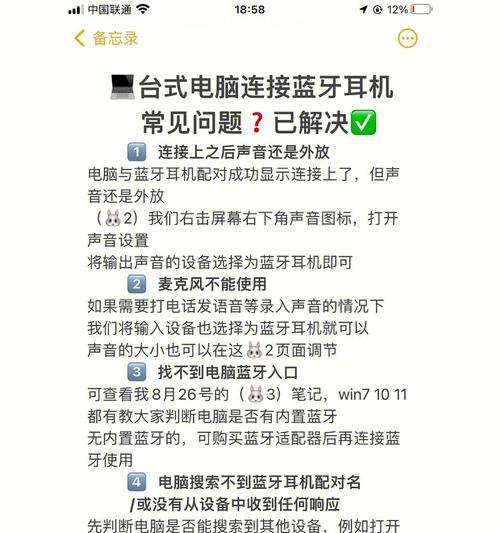随着无线技术的发展,AirPods成为了许多人喜爱的蓝牙耳机之一。对于Win11系统用户而言,连接AirPods提供了更加便捷和高质量的音频体验。然而,对于一些用户来说,初次在Win11系统下连接AirPods可能会遇到一些困难。本文将详细介绍Win11连接AirPods的步骤,并提供一些常见问题的解决方法。

打开设备蓝牙功能
在Win11系统中,首先需要确保你的电脑或设备已经打开了蓝牙功能。这可以通过点击任务栏右下角的“通知中心”按钮,然后找到并点击“所有设置”进行查看和设置。
进入蓝牙与其他设备设置页面
在“所有设置”中,找到并点击“蓝牙与其他设备”,进入蓝牙设置页面。
开启AirPods的配对模式
在此步骤前,请确保你的AirPods已经处于配对模式。如果你的AirPods已经与其他设备连接,可以尝试将其断开并重新进入配对模式。具体操作方法可以参考AirPods的相关说明书。
点击“添加设备”按钮
在蓝牙设置页面,点击“添加设备”按钮来搜索和连接AirPods。
选择AirPods进行连接
Win11系统将自动搜索附近的可用设备,你需要在列表中找到你的AirPods设备并点击进行连接。
输入配对密码
一旦你点击了AirPods设备,系统可能会要求输入配对密码。你可以在AirPods设备的说明书或包装盒上找到这个密码。输入正确的配对密码后,系统将开始连接AirPods。
等待连接完成
连接过程可能需要一些时间,请耐心等待系统完成连接。一旦连接成功,你将能够在蓝牙设置页面上看到你的AirPods设备,并且系统将自动切换音频输出到AirPods。
调整音频设置
Win11系统连接AirPods后,你可以通过音量控制图标或者在任务栏右下角的音频控制器中调整音量。同时,你还可以通过点击任务栏右下角的音频设备图标来切换音频输出设备。
解决连接问题:检查设备兼容性
如果你在连接AirPods时遇到了问题,首先请确保你的设备与Win11系统兼容,并且具备蓝牙功能。如果你的设备不兼容或没有蓝牙功能,你将无法连接AirPods。
解决连接问题:重启设备和AirPods
有时候,设备或AirPods可能会出现一些临时性的问题,导致无法成功连接。在这种情况下,你可以尝试先重启你的设备,然后再重新进入配对模式的AirPods。
解决连接问题:更新系统和驱动程序
确保你的Win11系统和相关驱动程序是最新版本,这有助于解决一些连接问题。你可以通过Windows更新来检查系统更新,同时也可以访问设备制造商的官方网站,下载并安装最新的驱动程序。
解决连接问题:清除设备列表
有时候,设备列表中可能会存储一些无效或冲突的设备信息,导致AirPods无法正常连接。在这种情况下,你可以尝试清除设备列表,然后重新进行配对。
解决连接问题:重置AirPods
如果以上方法都无法解决连接问题,你可以尝试将AirPods进行重置。具体操作方法可以参考AirPods的相关说明书。
注意事项:避免信号干扰
在使用AirPods连接Win11系统时,尽量避免与其他无线设备过于靠近,以减少信号干扰的可能性。同时,也要确保AirPods的电量充足。
Win11系统提供了便捷而高质量的音频体验,连接AirPods是其中的一个重要环节。通过本文介绍的步骤,你可以轻松地在Win11系统下连接AirPods,并且了解了一些常见问题的解决方法。享受无线音频的乐趣,从Win11连接AirPods开始!
Win11连接AirPods的教程及设置要求
随着无线耳机的普及,越来越多的人开始使用AirPods来享受音乐、通话以及其他多媒体内容。然而,一些用户可能在将其AirPods连接到他们的Windows11设备时遇到问题。本文将为您提供Win11连接AirPods的详细步骤,并帮助您解决可能遇到的问题。
1.确保设备兼容性:确保您的Windows11设备支持蓝牙功能以及最新的蓝牙协议。只有兼容的设备才能成功连接AirPods。
2.打开Windows11设置:点击任务栏上的“开始”按钮,并选择“设置”图标,进入Windows11的设置界面。
3.进入“蓝牙和其他设备”选项:在设置界面中,找到并点击“蓝牙和其他设备”选项。
4.打开蓝牙功能:确保您的Windows11设备上的蓝牙功能已打开。如果蓝牙开关处于关闭状态,将其切换到打开状态。
5.点击“添加设备”:在“蓝牙和其他设备”选项下,找到“添加设备”按钮并点击它。
6.将AirPods放入配对模式:按住AirPods的配对按钮,直到听到配对模式提示音。通常情况下,AirPods会自动进入配对模式。
7.等待设备扫描:在Windows11的“添加设备”界面中,您会看到一个列表,显示附近可用的蓝牙设备。等待片刻,直到您的AirPods出现在列表中。
8.选择AirPods进行配对:在列表中找到您的AirPods,并点击选择它。
9.等待配对完成:一旦您选择了AirPods,Windows11将开始与其进行配对。这可能需要一些时间,请耐心等待。
10.完成配对:当AirPods成功配对并连接到Windows11设备时,您将收到一个配对成功的提示。
11.配置音频输出:回到Windows11的设置界面,在“蓝牙和其他设备”选项下,找到“音频”部分。在可用的音频设备列表中,选择您的AirPods作为首选音频输出设备。
12.测试连接:播放一段音乐或视频,并确保声音正常输出到您的AirPods。
13.设置其他选项:根据个人偏好,您可以在Windows11的设置界面中进一步调整AirPods的音量、麦克风等设置。
14.解决常见问题:如果您在连接AirPods时遇到问题,可以尝试重新启动设备、更新蓝牙驱动程序、重置AirPods等方式来解决。
15.享受音乐和通话:现在,您已成功连接AirPods到您的Windows11设备,可以随时使用它们来享受高质量的音乐和通话体验。
通过本文提供的详细步骤,您可以轻松地将AirPods连接到Windows11设备,并享受无线的音乐和通话。请确保您的设备兼容并按照指示操作,以获得最佳的连接效果。如果遇到问题,请尝试解决方案并享受您的AirPods带来的便利和舒适体验。