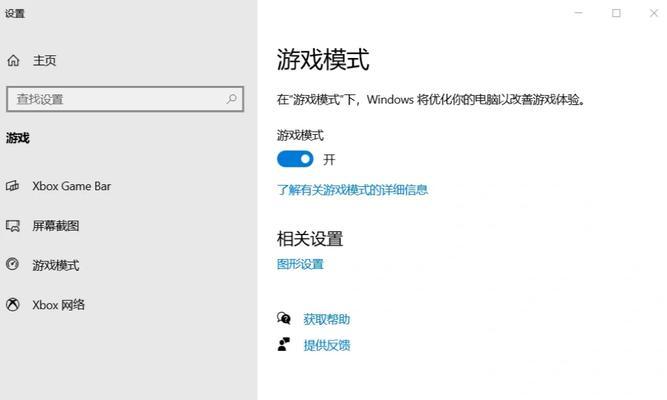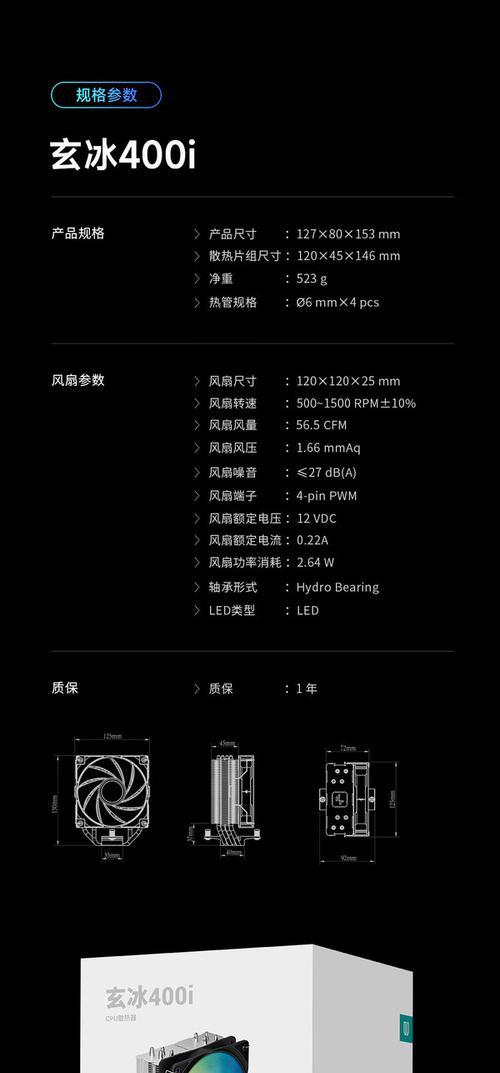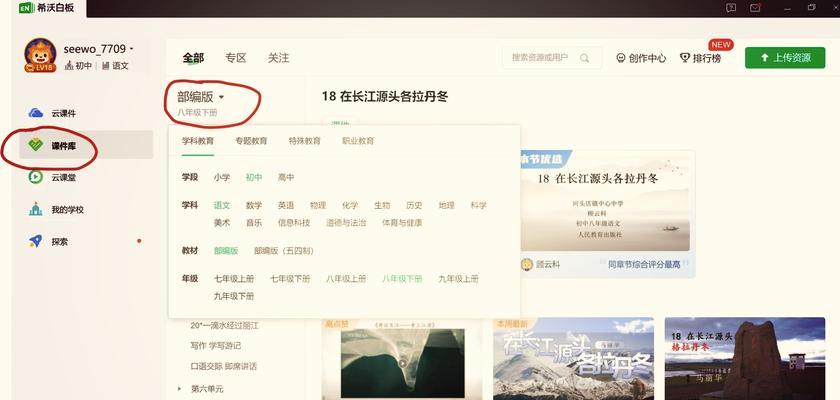在使用电脑时,有时我们需要提升音质体验,将电脑外放声音连接至音响是一个有效的方法。本文将详细介绍电脑外放声音如何连接音响,以及连接过程中的设置步骤,帮助您轻松提升电脑音频输出品质。
为什么需要连接音响?
在家庭影院、游戏娱乐或专业音频工作中,音响所提供的音质往往优于电脑内置的扬声器,且音响系统可以根据用户需求进行升级。通过连接音响,您可以获得更加震撼和丰富的音效体验。
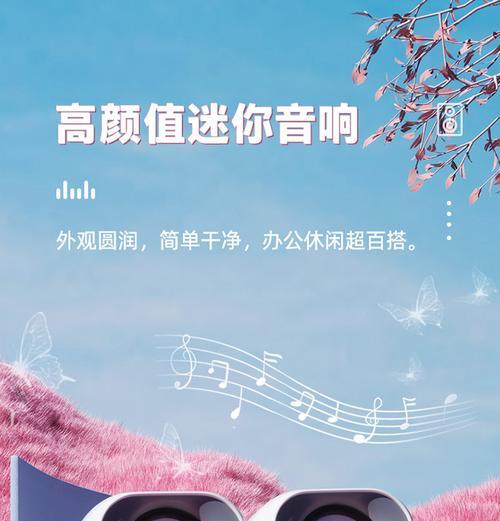
连接音响的方法
使用3.5毫米音频线
1.准备一根3.5毫米音频线:音频线的一端插入电脑的耳机输出口(通常为绿色),另一端插入音响的音频输入口。
2.调整音响输入源:开启音响,并切换到对应音频输入源,例如“Line-In”、“AUX”等。
3.测试音量:在电脑上调高音量,并确保音响未处于静音状态,然后播放音乐或视频,检查音质是否清晰。
使用无线蓝牙连接
1.确保音响支持蓝牙功能:首先确认您的音响具备蓝牙功能。
2.开启音响的蓝牙模式:在音响上找到蓝牙配对按钮并长按,直到指示灯闪烁。
3.在电脑上开启蓝牙:进入电脑的设置界面,找到并开启蓝牙功能。
4.配对音响与电脑:在电脑的蓝牙设备列表中选择音响设备进行配对。
使用HDMI连接
1.检查音响是否有HDMI输入端口:部分音响或AV接收器具备HDMI输入,可以用于音频连接。
2.使用HDMI线连接:将电脑的HDMI输出端口连接到音响的HDMI输入端口。
3.在电脑上设置音频输出:在电脑的声音设置中选择通过HDMI输出音频。

设置步骤详解
Windows系统设置步骤
1.音频设备选择:右键点击任务栏右下角的声音图标,选择“打开声音设置”。
2.选择输出设备:在声音设置页面的“输出设备”部分,点击“选择默认设备”,然后从列表中选择您的音响设备。
3.测试音频输出:点击“测试”按钮,检查音响是否能正常播放音频。
macOS系统设置步骤
1.音频设备选择:点击屏幕右上角的苹果图标,选择“系统偏好设置”,然后点击“声音”。
2.选择输出设备:在声音设置窗口中,切换到“输出”标签,然后从列表中选择您的音响设备。
3.测试音频输出:点击“输出设备”下方的“选项”按钮,并选择“测试音频输出”,观察音响是否有反应。

常见问题及解决方法
问题1:无法听到声音
检查音量设置是否正确:确保电脑和音响的音量都已调至适宜水平。
检查音频线是否连接良好:对于有线连接,重新检查并确保音频线两端牢固连接。
检查音频输出设备是否为默认设备:在声音设置中确认已选择正确的音响作为默认输出设备。
问题2:音响有电流声
排除电源干扰:检查音响和电脑的电源,并考虑使用电源滤波器。
调整音响输入电平:适当降低音响的输入电平或增益,以减少电流声。
问题3:蓝牙连接断开
检查距离和障碍物:蓝牙连接距离过远或中间有物理障碍物会导致连接不稳定。
更新蓝牙驱动程序:确保电脑上的蓝牙驱动程序是最新的,以保证连接稳定。
实用技巧
使用音频均衡器:对于更多音频控制,您可以安装第三方音频均衡器软件,以获得更个性化的音频体验。
保持设备更新:定期更新电脑和音响的固件或软件,以获得最佳性能和新功能。
通过以上的步骤和方法,您应该可以成功将电脑的外放声音连接至音响,并根据需要进行适当的设置。如果在操作过程中遇到问题,不妨参考本文的常见问题及解决方法,希望这些问题能够得到及时解决,最终享受到高品质的音乐体验。