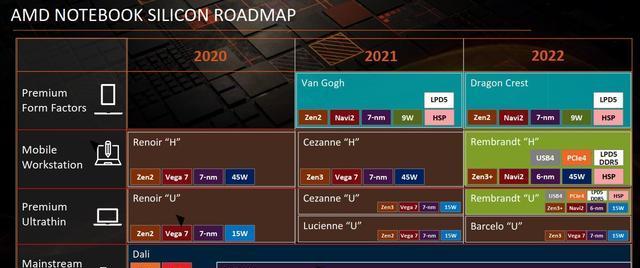随着计算机技术的飞速发展,越来越多的人开始关注电脑的性能指标,尤其是CPU和内存,它们是影响电脑运行速度的重要因素。对于初学者而言,了解如何查看电脑CPU和内存信息是一个基础技能。本文将详细介绍如何在Windows和Mac操作系统中查看CPU和内存信息,并提供一些常见的问题解答以及实用技巧。
查看CPU信息
Windows系统下查看CPU信息
1.通过任务管理器查看:
右键点击任务栏,选择“任务管理器”(或者使用快捷键`Ctrl+Shift+Esc`)。
在任务管理器界面中,切换到“性能”标签页。
在“CPU”选项中,你可以看到CPU的型号、核心数、线程数以及当前的使用情况。
2.通过系统信息查看:
右键点击“开始”按钮,选择“系统”。
在系统窗口中,点击左侧的“关于”,在这里能找到电脑的处理器信息。
Mac系统下查看CPU信息
在苹果电脑上,可以使用“系统信息”查看CPU信息:
打开“关于本机”,点击“系统报告”。
在系统报告中找到“硬件”部分,即可查看CPU的相关信息。

查看内存信息
Windows系统下查看内存信息
1.通过任务管理器查看:
同查看CPU信息的方式打开任务管理器。
在任务管理器的“性能”标签中选择“内存”。
在这里可以查看内存的大小、插槽使用情况、速度等详细信息。
2.通过系统信息查看:
点击“开始”按钮,选择“设置”>“系统”>“关于”。
点击“设备规格”按钮,向下滚动可以看到安装的RAM(随机存取存储器)信息。
Mac系统下查看内存信息
在MacOS上,通过以下步骤查看内存信息:
打开“关于本机”,点击“系统报告”。
在“硬件”部分下,选择“内存”,这里将展示内存的规格和使用情况。
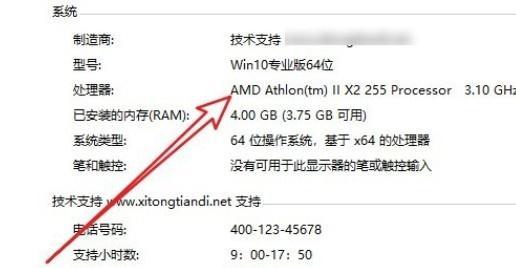
常见问题解答
1.我的电脑是否支持升级CPU或增加内存?
CPU升级通常受限于主板的芯片组和CPU插槽类型,以及功率和散热能力。内存升级则需要检查主板支持的最大内存容量和内存插槽的配置。
2.CPU和内存的性能对电脑速度有何影响?
CPU是电脑的“大脑”,决定了电脑处理任务的速度。内存(RAM)则是电脑的“短期记忆”,它帮助电脑快速访问常用的信息。更大的内存或更快的CPU能够让电脑更流畅地运行多项任务。
3.如何选择合适的内存升级方案?
确定主板支持的最大内存容量和内存条类型(DDR3、DDR4、DDR5等),然后根据当前内存容量和运行软件的需求选择合适的内存条。

实用技巧
定期清理内存:关闭不必要的后台应用程序和启动项,以释放更多内存空间。
升级SSD驱动器:虽然SSD不直接关系到CPU和内存,但SSD的更快读写速度可以大幅提高电脑的整体响应速度和性能。
使用电脑性能监测工具:软件如CPUZ、Speccy等可以帮助你更详细地监测电脑的硬件信息。
综合以上,查看电脑CPU和内存信息是一个基础但十分重要的技能,它能帮助你更好地了解自己电脑的性能和需求,为电脑升级或维护提供参考依据。通过本文所述步骤,即使你是电脑初学者,也可以轻松掌握如何查看这些关键的硬件信息。希望这些信息对您有所帮助,祝您在电脑使用和维护中一切顺利!