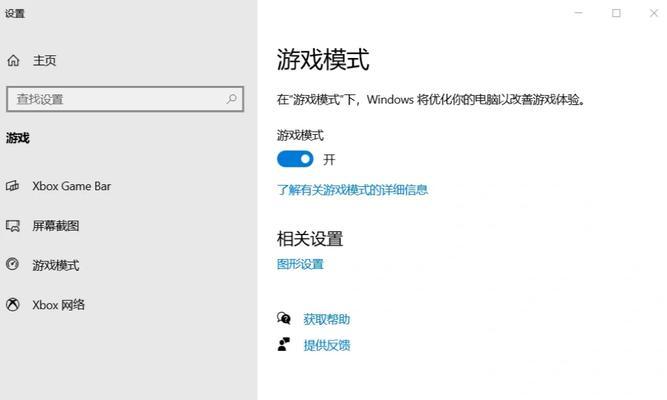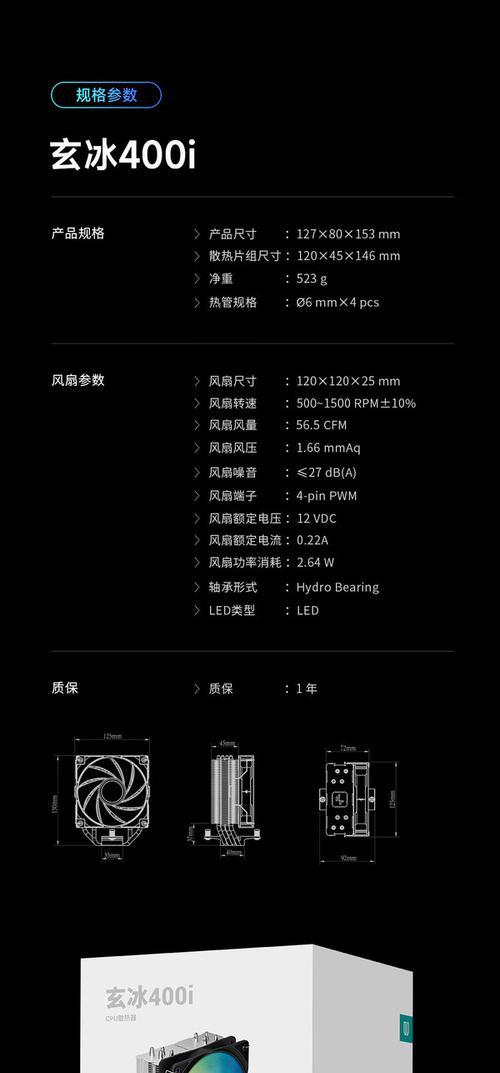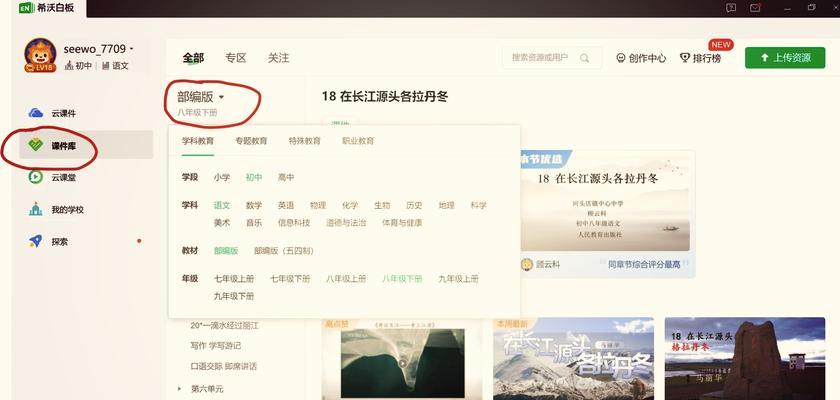开篇核心突出:随着技术的发展,越来越多的人选择使用便携式固态硬盘或移动硬盘来作为电脑存储的辅助设备。然而,在转接电脑使用这类设备后,可能会遇到桌面图标无故消失的情况,影响使用体验。本文将详细讲述遇到该问题时的解决方法以及必要的设置步骤,帮助您快速恢复电脑的正常运行状态。
理解图标显示原理
在深入解决图标消失的问题前,我们需要理解电脑图标显示的基本原理。Windows操作系统会通过桌面图标缓存来快速加载我们桌面上的图标。当图标显示异常时,通常是由于该缓存出现问题或系统设置发生改变所导致。对转接电脑的用户来说,特别是在更换设备后,系统可能未能正确识别或配置新的外接设备,导致桌面图标设置发生混乱。

检查连接与驱动问题
步骤1:确保设备正确连接
确保您的固态硬盘或移动硬盘已经正确连接到电脑上,并且电脑已经识别到该设备。
您可以通过“我的电脑”或“此电脑”查看外接存储设备是否显示。
步骤2:更新或重新安装驱动
如果设备已连接但仍然出现问题,尝试更新或重新安装对应的驱动程序。
进入“设备管理器”,找到“磁盘驱动器”和“通用串行总线控制器”下相关设备,右键点击并选择“更新驱动程序”。

恢复桌面图标设置
步骤3:重置桌面图标缓存
当您确定由于外接设备导致桌面图标消失时,可以尝试重建桌面图标缓存。
按下`Win+R`键打开运行对话框,输入`cmd`,并在命令提示符中输入`ie4uinit.exeClearIconCache`,之后重启电脑。
步骤4:手动恢复桌面图标
如果上述步骤未能解决问题,可以尝试手动恢复桌面图标。
在桌面空白处右键点击,选择“查看”,确保“显示桌面图标”选项被勾选。
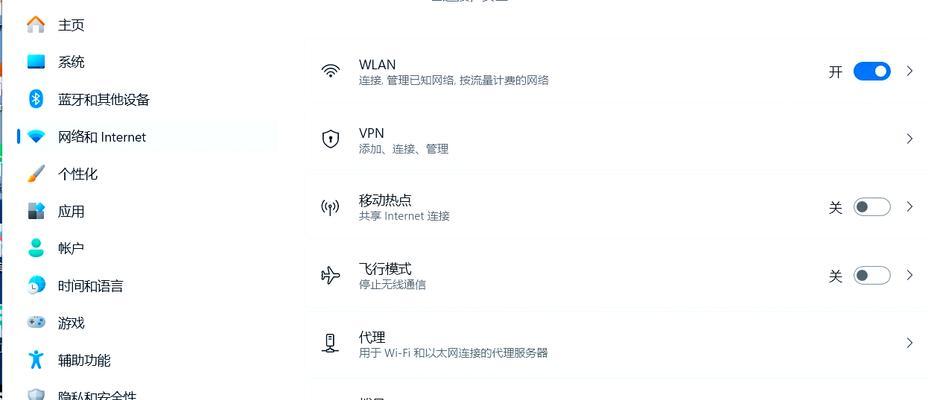
详细操作系统设置
步骤5:检查显示设置
检查显示设置是否有异常,特别是分辨率和缩放比例设置。
在“控制面板”中找到“显示”设置,调整到适当的分辨率与缩放比例。
步骤6:系统设置还原
如果在操作过程中对系统进行了更改,考虑使用系统还原功能回到之前的状态。
在“控制面板”中打开“系统和安全”选项卡,然后选择“系统”并进入“系统保护”,选择“系统还原”。
检查外接设备问题
步骤7:检查外接设备兼容性
外接硬盘和移动硬盘有时由于兼容性问题导致无法正常工作。
尝试在不同的电脑或接口上测试外接设备,以确定是否存在兼容性问题。
步骤8:检查外接设备健康状况
使用专门的软件检查外接设备的健康状况,确认设备本身没有物理损坏。
软件如CrystalDiskInfo能提供详细的硬盘状态信息。
用户体验改善
常规维护建议
定期更换连接线或使用USB集线器来避免接口松动问题。
为了避免数据丢失,建议定期备份重要数据。
技术支持咨询
如果以上步骤都无法解决您的问题,不妨联系技术支持寻求帮助。
综合以上,了解电脑图标消失的可能原因,并按照本文的详细指导步骤来检查并修复设置,应该能解决大部分由转接电脑后引起的桌面图标消失问题。对于外接设备的兼容性和健康状况检查也十分重要。相信通过这些方法,您可以迅速恢复电脑的正常工作状态。