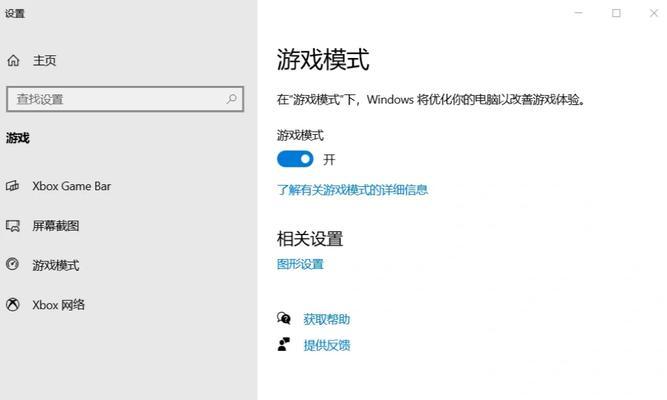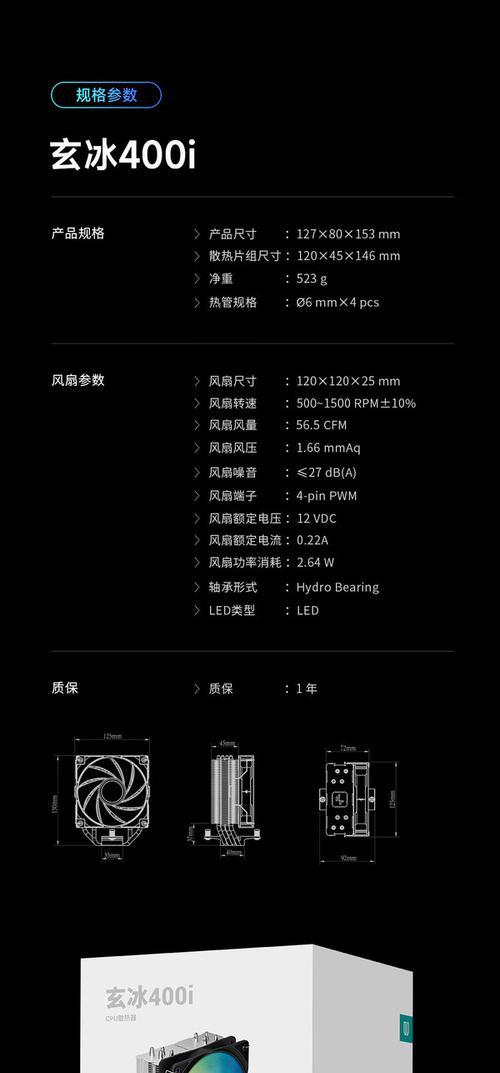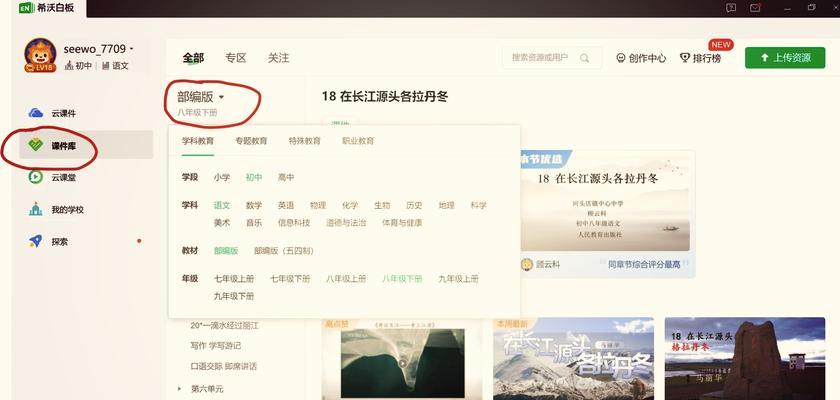在日常使用电脑时,对齐屏幕上的软件图标可以提升桌面的整洁度和用户的使用体验。但是很多用户可能不清楚如何操作才能实现这一目的。本篇指南将详细解释如何对齐电脑屏幕上的软件图标,帮助您轻松整顿桌面并提高工作效率。
1.桌面图标对齐基础操作
桌面图标对齐是操作系统中一个便捷的功能,它可以帮助用户快速地整理和排列桌面上的图标。
a.Windows系统操作步骤
1.解锁屏幕图标对齐:
在桌面空白处右击,选择“查看”(View)菜单。
勾选“自动排列图标”(Autoarrangeicons)和“显示桌面图标”(Showdesktopicons)选项,这样可以启用自动对齐功能。
2.手动对齐图标:
通过按住`Alt`键的同时拖动图标,来实现手动对齐。你会看到桌面上出现虚线,指示对齐位置。
3.对齐到网格线:
在“查看”菜单中,选择“对齐到网格”(Aligntogrid),这样图标就会自动对齐到一个虚拟的网格网上。
b.macOS系统操作步骤
1.使用Finder整理图标:
在Dock中找到并点击Finder图标,进入Finder窗口。
点击顶部菜单栏中的“显示”(View),选择“显示视图选项”(ShowViewOptions)。
在弹出的视图选项中,找到“对齐网格”(AligntoGrid)并勾选,图标就会自动对齐到网格上。
2.使用预设布局:
选择桌面上的某个图标,然后在“视图”(View)菜单下选择“按图标排列”(ArrangeBy:Icon),可以按大小或名称等预设布局方式自动整理图标。

2.高级对齐技巧
除了基础的对齐操作外,还有一些高级技巧可以更精确地控制图标的排列。
a.Windows系统高级对齐技巧
1.调整图标大小和间距:
确保已勾选“自动排列图标”,然后通过在桌面上点击右键选择“查看”菜单,调整“图标大小”(IconSize)和“图标间距”(IconSpacing)来优化对齐后的显示效果。
2.使用第三方软件:
对于有特殊需求的用户,可以下载一些第三方的桌面图标管理软件来实现更精确的对齐和布局功能。
b.macOS系统高级对齐技巧
1.使用快捷键调整图标间距:
在桌面选中多个图标后,可以通过按下`Command`+`↑`或`↓`来调整图标之间的间距。
2.自定义图标排列:
在Finder的“显示”菜单中,除了“对齐网格”,还可以自定义排序方式,如“按创建日期”(DateCreated)或“按修改日期”(DateModified)等。
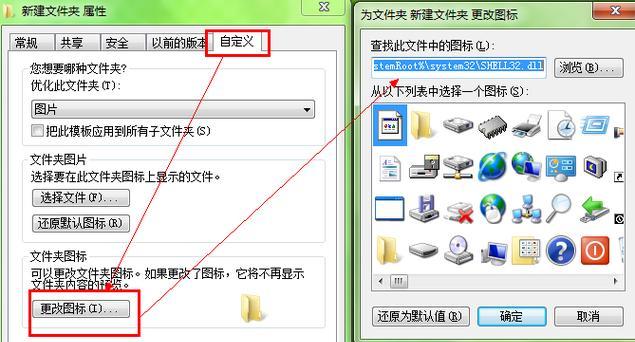
3.解决图标对齐中可能遇到的问题
在进行图标对齐的过程中,可能会遇到一些问题。以下是几个常见的问题及其解决方案:
图标间距过大或过小:检查“图标间距”设置并进行调整。
图标无法对齐到网格:确保“对齐到网格”选项已启用,并检查图标是否被锁定。
无法手动拖拽图标:确认没有开启“自动排列图标”的功能。
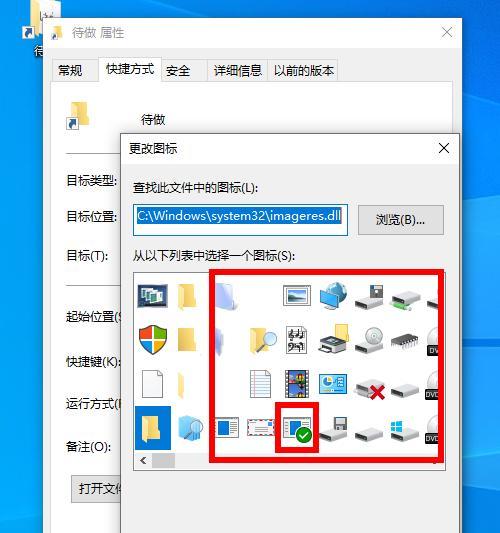
4.结语
通过对以上步骤的逐步操作,您将可以轻松地对齐电脑屏幕上的软件图标。无论是在Windows还是macOS系统中,都有相应的工具和选项可以帮助您高效地理清电脑桌面,打造一个更为整洁和有序的使用环境。希望本文的指南能帮助您更好地管理和使用电脑桌面,提升您的工作效率和使用体验。