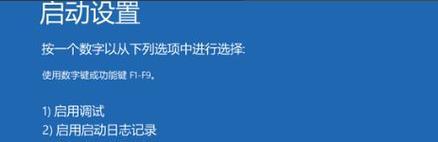电脑使用过程中,任务栏图标突然消失无疑是令人头疼的问题,特别是当您急需通过这些图标访问特定程序或功能时。幸运的是,恢复任务栏图标并不复杂,这篇文章将为您提供一套详细的解决方案,帮助您快速找回丢失的图标。
一、排查任务栏设置
在进行任何复杂的修复之前,先从最基本的设置开始排查。
1.1自动隐藏任务栏
某些情况下,系统可能设置为任务栏在不使用时自动隐藏。这样,您可能误以为图标丢失,而实际上它们只是被隐藏起来了。
操作步骤:
右键点击屏幕空白处,选择“任务栏设置”。
检查“自动隐藏任务栏”是否被激活,如果是,请关闭此功能。
1.2检查任务栏锁定状态
任务栏锁定后,您无法对任务栏位置或其上的项目进行任何更改。
操作步骤:
右键点击任务栏空白处,查看是否有“锁定任务栏”的选项,如果被选中,请取消勾选。
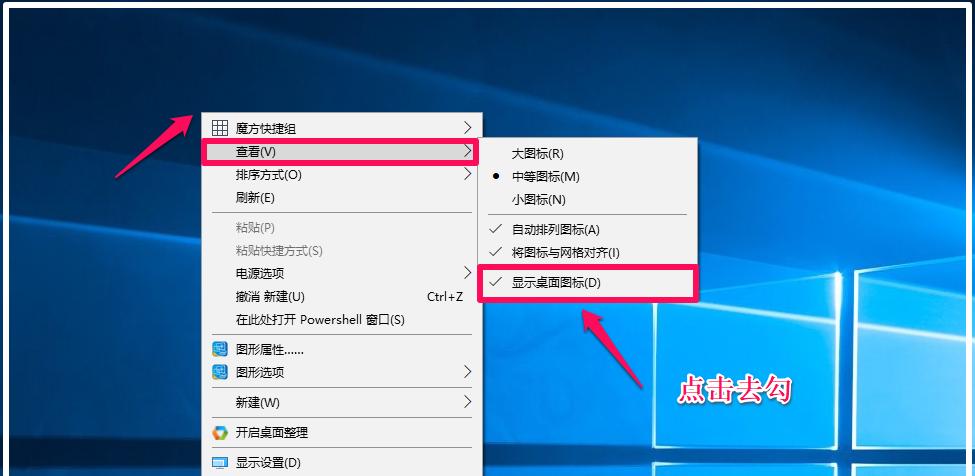
二、通过系统设置恢复图标
恢复默认任务栏图标是解决图标丢失问题的快速方法。
2.1个性化任务栏
系统提供的个性化设置可以帮助快速还原任务栏图标。
操作步骤:
右键点击桌面空白处,选择“个性化”。
进入“任务栏”设置,尝试点击“重置”按钮,以恢复默认图标。
2.2系统恢复
对于更深层次的问题,使用系统恢复点可能是一个有效的解决手段。
操作步骤:
按下`Win+R`键打开运行对话框,输入`rstrui.exe`并按回车。
按照向导指导创建或选择一个最近的恢复点,然后恢复系统到该状态。
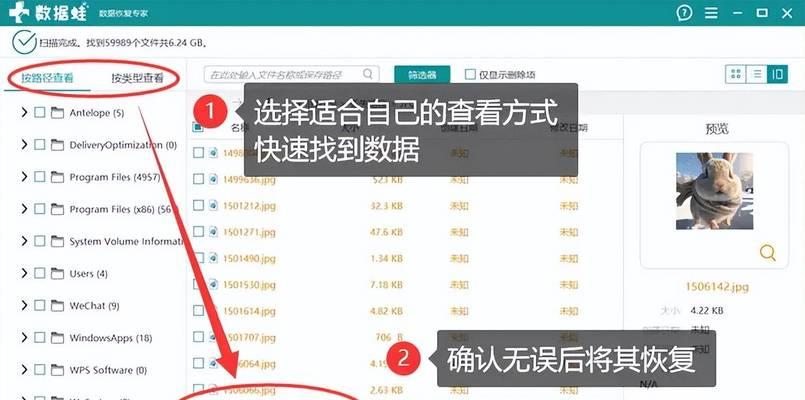
三、手动添加或恢复图标
如果默认图标未能解决您的问题,您也可以尝试手动添加或恢复它们。
3.1手动添加图标
操作步骤:
右键点击任务栏空白处,选择“任务栏设置”。
在设置菜单中,找到“在任务栏上添加按钮”,手动添加您需要的图标。
3.2通过文件资源管理器添加
有时候,通过文件系统手动设置图标能取得效果。
操作步骤:
打开文件资源管理器,在左侧导航栏中找到“此电脑”或“计算机”图标。
将其拖放到任务栏的适当位置。
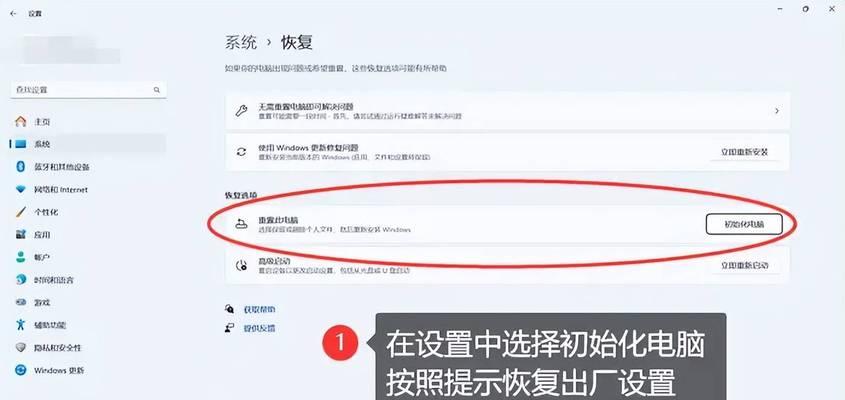
四、检查启动程序
一些程序可能在启动时携带图标,因此确保这些程序正常启动。
4.1启动管理
操作步骤:
右键点击任务栏空白处,选择“任务管理器”。
转到“启动”选项卡,确保所需的启动程序已启用。
4.2刷新任务栏
有时重启系统或刷新任务栏也可以恢复图标。
操作步骤:
右键点击任务栏空白处,选择“任务栏设置”。
点击“在任务栏上打开系统图标”并选择“恢复默认”。
五、系统文件修复
如果以上方法均无效,则可能需要进行系统文件的修复。
5.1Windows资源管理器重新启动
操作步骤:
按`Ctrl+Shift+Esc`打开任务管理器。
找到“Windows资源管理器”,右键选择“重启”。
5.2SFC和DISM扫描
系统文件检查器(SFC)和部署映像服务管理工具(DISM)可以帮助扫描和修复损坏的系统文件。
操作步骤:
打开命令提示符(管理员)。
输入`sfc/scannow`并按回车,让系统扫描并修复找到的任何不一致。
使用`DISM/Online/CleanupImage/RestoreHealth`命令,以修复Windows映像。
六、使用第三方工具
作为最后手段,您可以考虑使用第三方工具。市面上有许多工具可以恢复或管理任务栏图标。
注意事项:
在下载第三方工具前,确保来源可靠。
小心谨慎地使用,防止潜在的病毒或恶意软件。
结语
综上所述,当电脑任务栏图标丢失时,您无须恐慌。通过以上步骤,您应该能够找回丢失的图标并恢复正常工作流程。如果问题持续存在,建议深入检查系统设置或寻求专业技术人员的帮助。希望本文能帮助您轻松解决任务栏图标的烦恼。