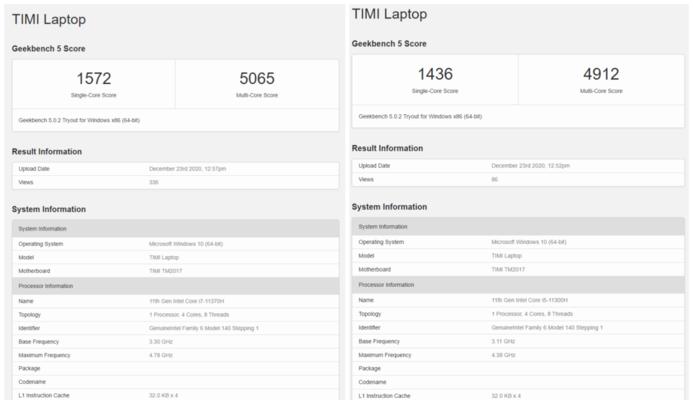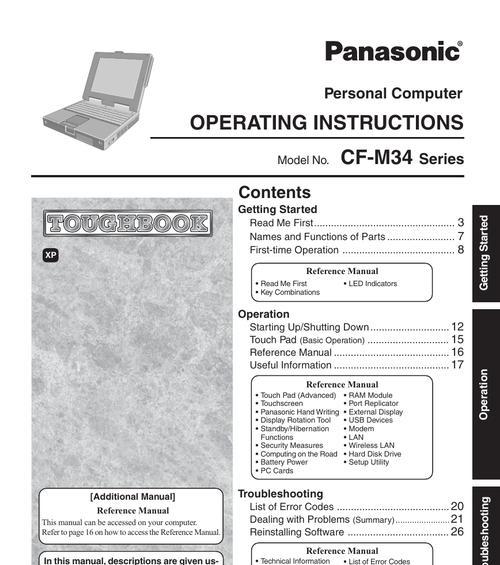在这个数字化时代,笔记本电脑已成为我们工作、学习与娱乐的重要工具。但在使用过程中,有时我们需要对屏幕上的画面进行拖动,以便更好地查看或操作。这篇文章将向你介绍在笔记本电脑上如何轻松拖动画面,以及详细的步骤指南。
我们来了解一下为什么需要拖动笔记本电脑屏幕上的画面。屏幕拖动主要是为了查看网页或文档中超出当前视窗范围的内容,或是为了更精细地操作。接下来,我们将探讨在不同操作系统(如Windows和macOS)下实现画面拖动的方法。
Windows系统下拖动画面的方法
使用鼠标拖动画面
1.定位鼠标指针:将鼠标光标放置于你想要移动的页面或应用程序界面上。
2.按下鼠标左键:按下并持续按住鼠标左键不放。
3.拖动鼠标:在不松开鼠标左键的情况下,移动鼠标到目标位置,直到画面移动到你所需要的位置。
4.释放鼠标键:在到达指定位置后,释放鼠标左键,完成画面的拖动。
使用触摸板拖动画面
1.启用触摸板:确保你的笔记本触摸板是启用状态。
2.定位指针:用手指轻触触摸板,将光标移动到想要拖动的页面或界面上。
3.拖拽操作:将所需移动的页面内容轻触并按住,然后使用另一只手指拖动页面到目标位置。
4.松开手指:将页面内容拖到合适位置后,松开按住的手指,完成操作。
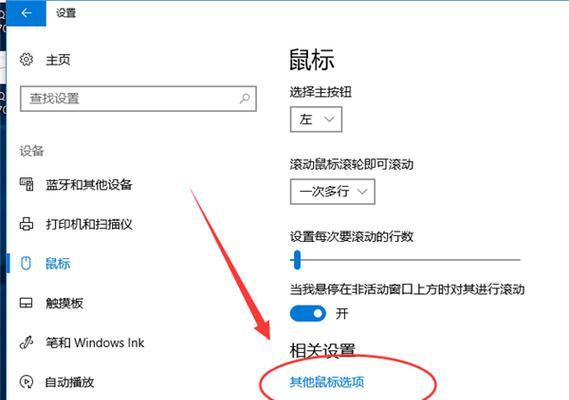
macOS系统下拖动画面的方法
使用鼠标拖动画面
1.指针定位:移动鼠标指针到你希望开始拖动的页面或应用程序上。
2.按住Control并点击:保持按下Control键,然后点击并按住鼠标左键不放。
3.拖动:在持续按住Control键的同时,拖动鼠标到目标位置。
4.释放:在到达目标位置后,先释放鼠标左键,再释放Control键。
使用触控板拖动画面
1.启用触控板:确保你的MacBook触控板是启用状态。
2.轻触并按住:使用手指轻触触控板上的内容,然后按住不放。
3.拖动:在不松开触控板的情况下,用另一只手或另一根手指拖动内容至目标位置。
4.释放:将内容拖到合适位置后,松开按住的手指,完成操作。

注意事项和拓展提示
在使用画面拖动功能时,确保你的操作是流畅的,避免因为操作过快导致的拖动不准确。如果你是首次使用笔记本电脑的触控板或触摸板,可能需要一些时间来适应。随着时间的推移,你的拖动和点击将变得更加准确和高效。
一些笔记本电脑可能配有特殊的触控板手势功能,这些手势可以让你通过一个滑动或轻敲动作来完成拖动,具体手势因品牌和型号而异,你可以查看电脑的使用手册,了解具体的触控板手势操作。
在进行拖动操作的过程中,如果遇到困难,比如光标或页面不响应,可能是因为系统设置阻止了该操作。此时,你可以尝试检查系统的触控板设置或输入设备设置,确保没有禁用相关的功能。
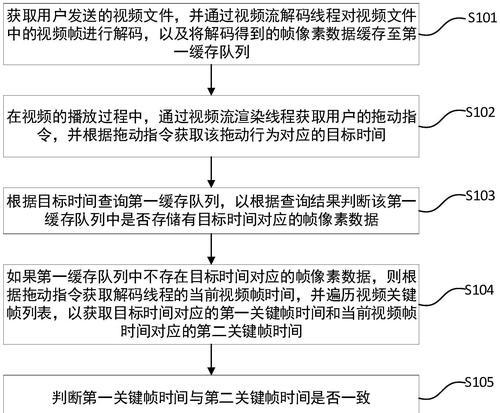
结语
通过以上步骤,你应该能够轻松地在笔记本电脑上拖动画面,无论是进行网页浏览还是文档编辑。还需记得,操作时的准确性和舒适性非常重要,因此频繁练习并熟悉自己的设备将会大大提高你的日常使用效率。如果你在学习过程中遇到任何问题,不妨查阅更多相关资料或咨询专业人士的帮助。随着技术的不断进步,笔记本电脑的操作变得越来越人性化,而我们只需要适当的指导和实践来充分利用它们。