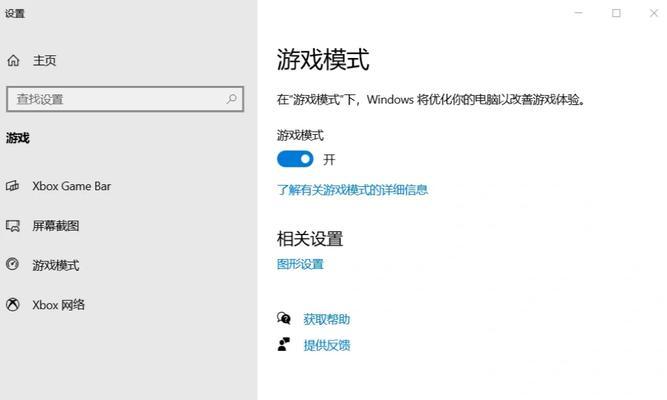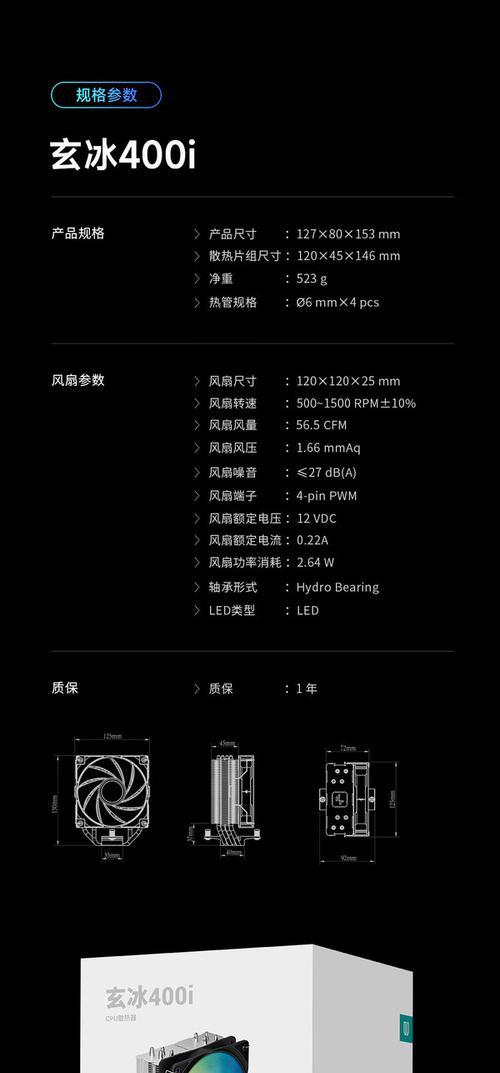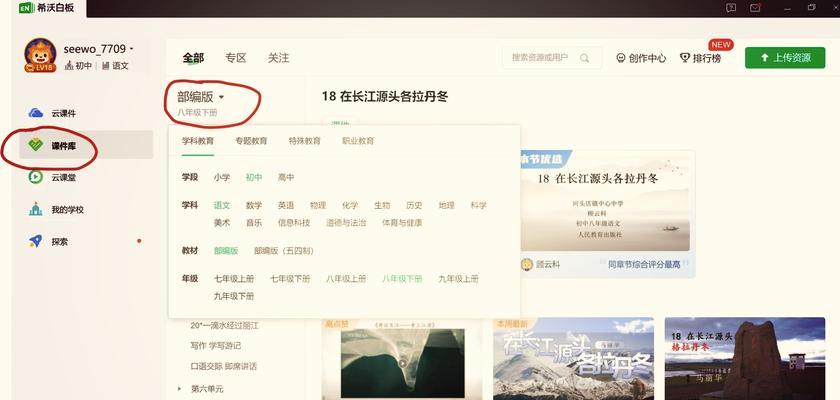在我们日常使用电脑的过程中,功能图标设置是提升个性化体验与工作效率的重要方式。通过定制快捷方式、改变图标的外观,我们可以更快速地访问常用功能。本文将详细介绍电脑功能图标设置的方法,包括桌面图标的基本设置、系统图标自定义以及专业软件图标的个性化调整。
桌面图标基本设置
桌面图标是使用电脑最为频繁的操作之一,灵活设置可以大大提升我们的工作效率和用户体验。
如何更改桌面图标
1.在电脑桌面上,点击右键选择“个性化”。
2.在“个性化”设置中,找到“主题”选项,并在底部找到“桌面图标设置”。
3.在弹出的“桌面图标设置”窗口中,选择你希望添加到桌面的图标。这些通常包括“计算机”、“回收站”、“网络”等。
4.点击“应用”,然后点击“确定”,对应的图标就会出现在桌面上。
如何自定义桌面图标外观
1.同样在“桌面图标设置”窗口,点击“更改图标”。
2.在弹出的“更改图标”窗口中,你可以选择一个你喜欢的新图标样式。
3.选择完毕后,点击“确定”应用更改。

系统图标自定义
除了桌面图标之外,系统图标也拥有众多可自定义的选项,包括开始菜单图标、任务栏图标等。
开始菜单图标的调整
1.右键点击开始菜单或任务栏选择“任务栏设置”。
2.在设置菜单中,找到“开始”选项卡,你可以打开或关闭“使用全屏开始菜单”等自定义选项。
3.对于“开始”菜单中的磁贴,可以右键点击它们选择“更多”然后选择“从列表中移除”。
任务栏图标的个性化
1.在任务栏设置中,可以调整任务栏的位置、大小以及通知区域显示的图标。
2.对于通知区域,可以选择“选择哪些图标显示在任务栏上”来定制需要显示的图标。
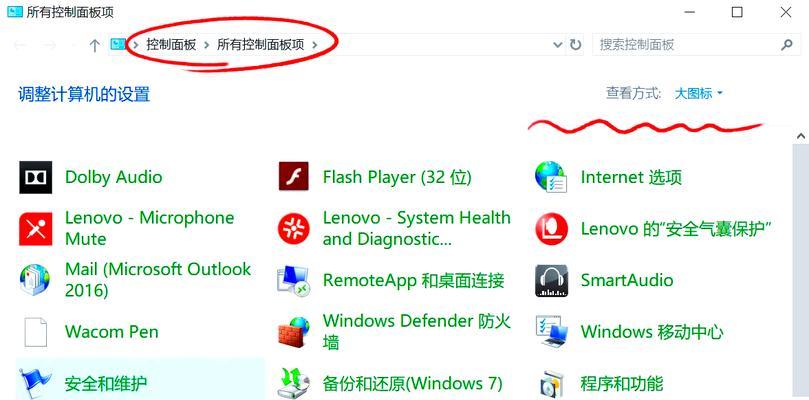
专业软件图标的个性化调整
一些专业软件也提供图标设置功能,让用户体验更加个性化。
以MicrosoftOffice为例
1.打开任意一个Office应用软件,比如Word。
2.进入“文件”菜单,选择“选项”。
3.在“Word选项”对话框中,选择“自定义功能区”和“快速访问工具栏”等选项,可以添加或更改工具栏按钮图标。
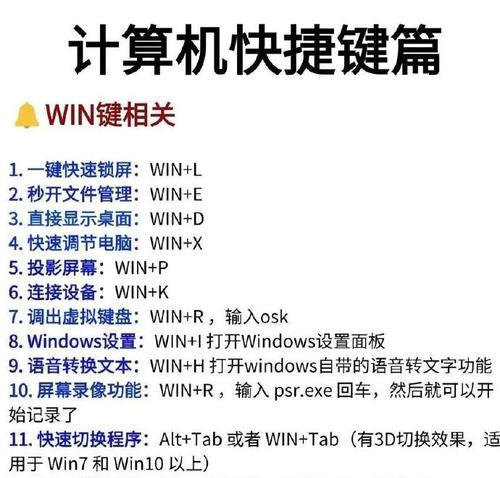
其他实用技巧
1.图标重置技巧:如果不小心更改了系统图标,导致图标显示异常,可以在“桌面图标设置”中选择“恢复默认”来重置。
2.快捷键使用:熟练使用快捷键可以快速打开相关设置窗口。按下`Win+I`可以快速打开“设置”窗口。
3.第三方软件辅助:一些第三方软件允许用户进行更深层次的个性化设置,比如更换图标主题、调整图标大小等,但请确保来源可靠,避免安全风险。
通过本文介绍,您已经了解了如何设置和自定义电脑功能图标,无论是在桌面、系统还是专业软件中,都能找到自己满意的定制方式。在提升个性化体验的同时,也不忘保证系统操作的便捷性和安全性。综合以上,希望这些设置方法能帮助您更好地使用电脑,享受个性化操作的乐趣。