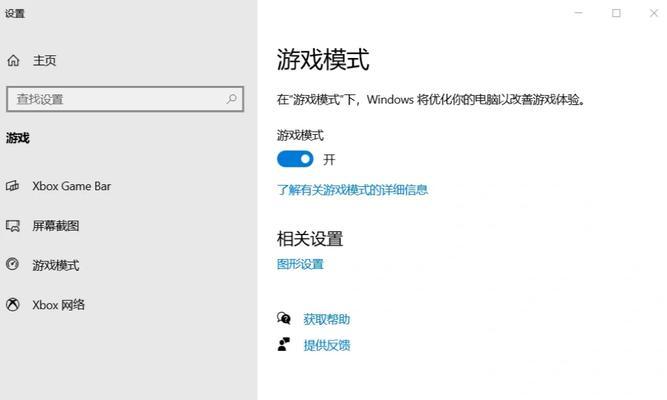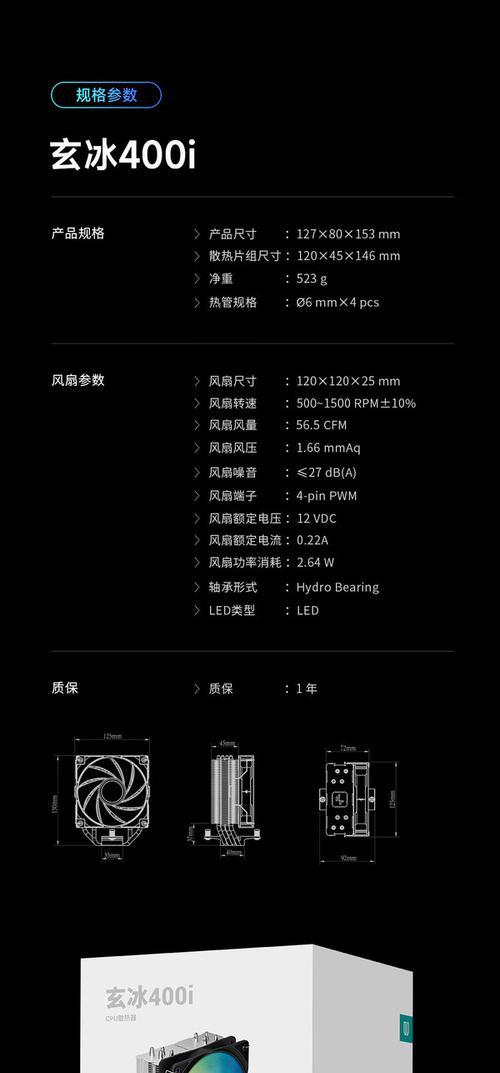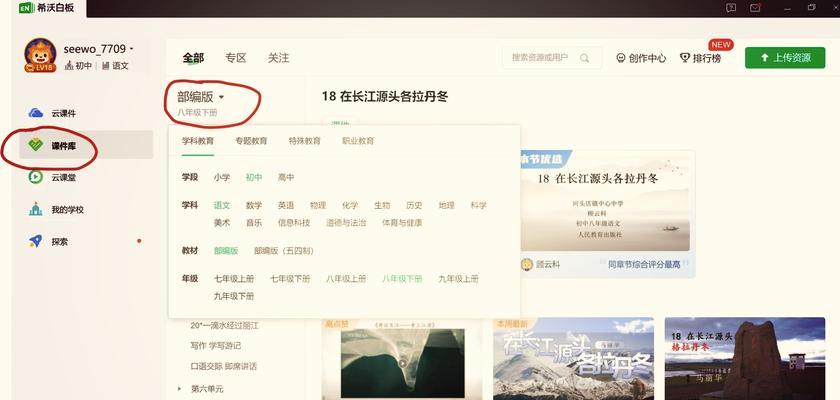对于电脑用户来说,了解自身设备的配置是十分重要的。它不仅能帮助你确定电脑是否满足某些软件或游戏的运行要求,同时也是进行故障排查和性能优化的前提。电脑看配置到底应该如何操作呢?本文将为你提供详细的指导,帮助你快速有效地查看和理解你的电脑配置信息。
一、通过系统属性查看基础电脑配置
对于初学者来说,最简单直接的方法就是查看系统的属性。这种方法不需要安装任何额外的软件,操作便捷。
1.Windows系统下查看
在桌面的“此电脑”或“我的电脑”上点击右键,选择“属性”。
在弹出的系统窗口中,你可以看到最基本的电脑配置信息,如处理器(CPU)、运行内存(RAM)、系统类型等。
2.Mac系统下查看
点击桌面上的苹果菜单,在下拉菜单中选择“关于本机”。
在弹出的窗口中,“概览”选项卡会展示CPU类型、内存信息等配置。
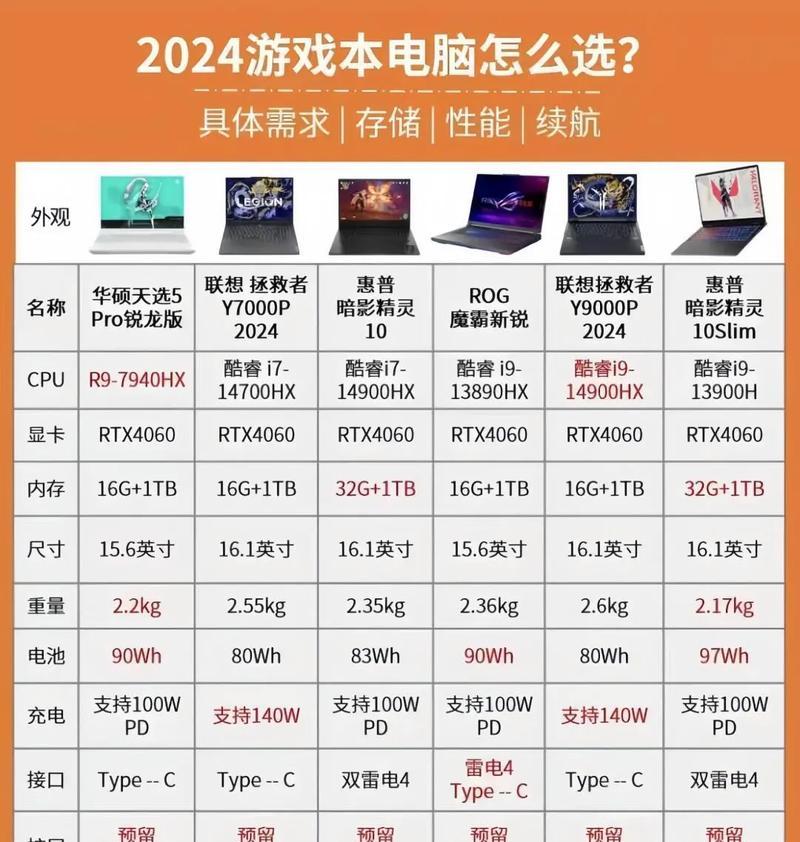
二、使用任务管理器查看详细配置
如果你想要获取更详细的信息,那么可以利用任务管理器进行查看,尤其是对于Windows用户。
在电脑上按下`Ctrl+Shift+Esc`组合键或右键点击任务栏,选择“任务管理器”。
在任务管理器中切换到“性能”标签页,可以看到CPU、磁盘、内存、网络、显卡等多个硬件的详细使用情况和规格信息。
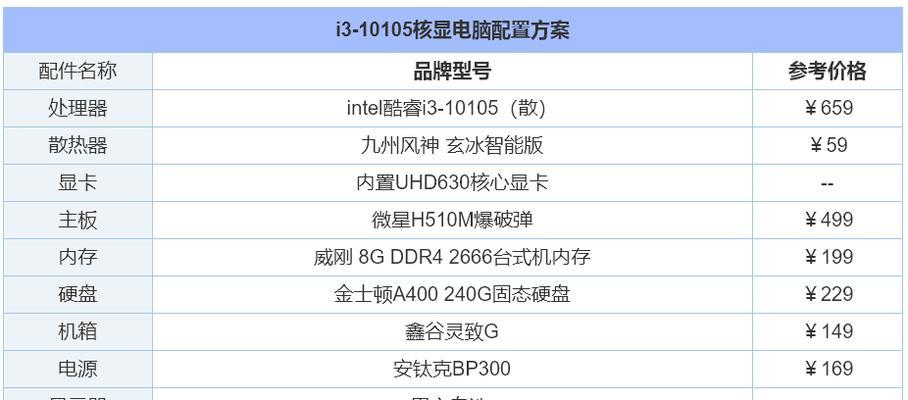
三、使用系统信息工具查看详尽配置
对于需要更详尽硬件信息的用户来说,可以利用系统自带的“系统信息”工具。
在Windows系统中,可以在开始菜单搜索栏输入“msinfo32”并运行。
运行后,打开的“系统信息”窗口提供了包括硬件资源、组件和软件环境在内的完整电脑配置信息。
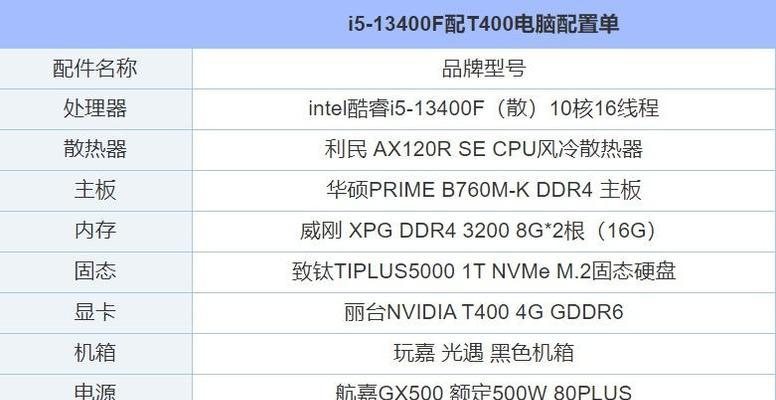
四、借助第三方软件进行全面检测
虽然系统自带的工具已经足够使用,但如果你寻求更加全面的电脑配置信息,可以借助第三方软件,如CPU-Z、GPU-Z、CrystalDiskInfo等。
这些软件通常具备直观的用户界面,并能提供硬件的详细规格,如核心数、频率、制造日期等,甚至可以进行性能基准测试。
五、通过命令行获取详细信息
对于一些高级用户,他们可能会更倾向于通过命令行来获取硬件信息。
对于Windows系统,可以在“运行”对话框(快捷键Win+R)中输入`dxdiag`并按回车。这可以打开DirectX诊断工具,显示系统、显示和声音设备的详细信息。
对于Mac,可以打开“终端”应用,并输入`system_profiler`命令,再按回车键,系统会输出详尽的硬件和软件信息。
完整理解电脑配置
了解了如何查看电脑配置后,还需要知道这些配置所代表的含义,以便于进行合适的电脑升级和性能优化。
处理器(CPU):电脑的大脑,影响整体运行速度。
内存(RAM):临时存储正在运行程序数据的地方,影响多任务处理能力。
显卡(GPU):处理图形和视频输出的设备,对游戏和某些专业工作至关重要。
硬盘(HDD/SSD):电脑的长期存储设备,影响数据读写速度和容量。
主板:连接各电脑组件的平台,影响扩展性和升级潜力。
电源:为电脑提供动力,关系到运行的稳定性和安全性。
结语
在本文中,我们详细介绍了如何查看电脑配置的多种方法,从系统自带工具到第三方专业的硬件检测软件,几乎覆盖了各种需求场景。通过对这些方法的学习,现在你应该可以轻松掌握查看电脑配置的技能,并根据自身的需求做出相应的判断和决定。记住,了解你的电脑配置,是优化性能、提升体验和保障电脑稳定运行的首要步骤。