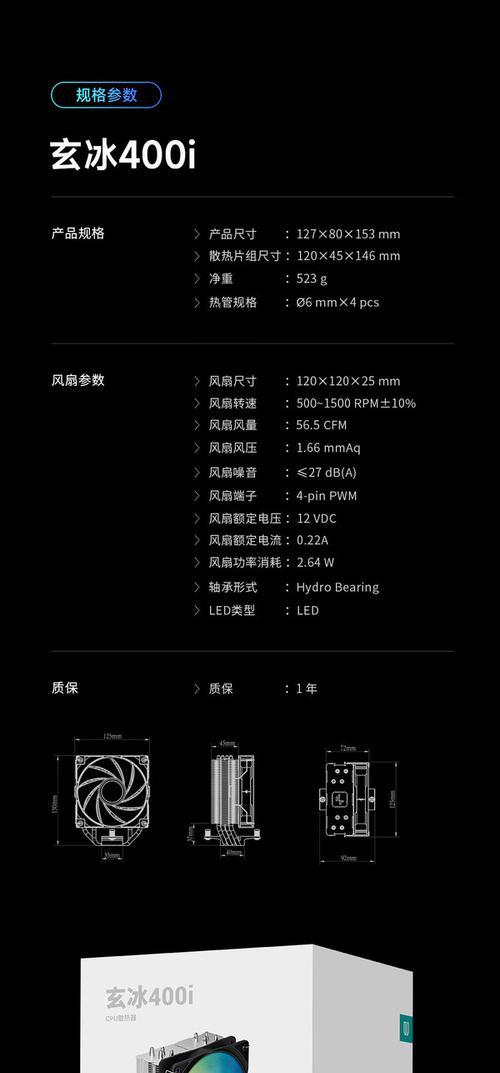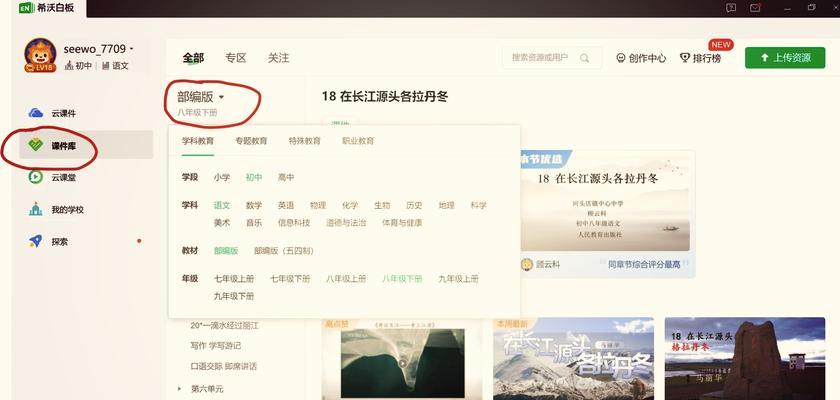开机速度缓慢是许多电脑使用者都会面临的问题。特别是在电脑未安装内存或内存容量不足的情况下,这个问题会变得更加突出。为了解决这一问题,本文将为你提供一系列实用的解决方案和优化建议。
1.开篇核心突出
在当今数字化时代,电脑已成为我们工作和学习中不可或缺的工具。然而,当你的电脑未安装足够的内存时,开机速度会变得异常缓慢,这直接影响了你的工作效率和使用体验。本文将深入探讨电脑未安装内存导致开机缓慢的常见原因,并提供详尽的解决步骤和技巧,帮助你迅速提升电脑启动速度。

2.结构分明、逻辑清晰
2.1诊断问题:检测内存状态
你需要了解目前电脑的内存状况,可通过鼠标右击“此电脑”图标,选择“管理”,再点击“系统工具”中的“性能”,在“内存”一栏查看当前的内存使用率和可用内存大小。
2.2解决方案一:增加物理内存
如果检测结果显示可用内存极低,那么增加物理内存是最直接的解决方案。以下是一些步骤和注意事项:
步骤一:购买合适规格的内存条
确认当前主板支持的内存类型和最大容量。
选择与现有内存兼容的内存条,注意其频率、时序和电压等参数。
步骤二:安装内存条
关闭电脑并断电,打开机箱。
找到内存插槽并按照正确方向插入内存条。
重启电脑并检验内存是否被正确识别。
2.3解决方案二:优化虚拟内存
虚拟内存是硬盘上的一块空间,当物理内存不够用时,系统会将一部分数据转移到虚拟内存中,以下是如何进行优化:
步骤一:打开系统属性
在搜索框输入“高级系统设置”,选择“系统属性”。
切换到“高级”选项卡,点击“性能”的“设置”按钮。
步骤二:调整虚拟内存
在“性能选项”窗口选择“高级”标签页,点击“更改”按钮进行设置。
减少初始大小和最大大小的尺寸,让它们按照默认大小比例进行设置,一般为物理内存的1.5~2倍。
2.4解决方案三:清理启动项和硬盘
优化启动项和清理硬盘碎片也是提高开机速度的有效方法:
步骤一:清理启动项
按下`Win+R`键,输入`msconfig`,选择“启动”选项卡。
取消不必要的启动程序,只留下安全的必要启动项。
步骤二:进行硬盘碎片整理
使用系统自带的磁盘碎片整理工具进行整理。
右键点击要整理的磁盘,选择“属性”,切换到“工具”选项卡,点击“优化”。

3.深度指导
在上述方案中,增加物理内存是最为立竿见影的方法,但成本相对较高。优化虚拟内存和清理启动项、硬盘是免费方案,虽改善效果有限,但操作简单,可与增加物理内存同时进行,以获得最佳效果。
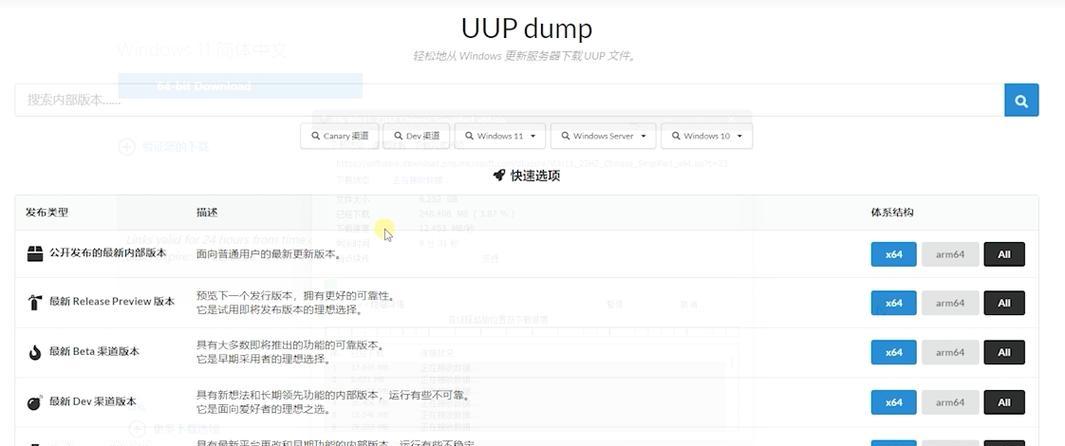
4.关键词密度与相关性
为了确保SEO优化的效果,我们在文章中合理安排了关键词“电脑未安装内存”、“开机慢”的密度,并配合适当的长尾关键词,如“优化虚拟内存”、“清理硬盘碎片”等,以覆盖更多用户的搜索需求。
5.多角度拓展
除了上述提到的解决方案,我们还可以从背景信息出发,比如解释内存的基本作用和为何内存不足会导致开机慢等,以及常见问题和实用技巧,例如如何正确关闭不必要的后台程序,如何使用第三方软件加速开机等。
6.用户体验导向
文章的撰写是以用户的实际需求为导向的。我们尽可能使用易懂的语言,避免使用复杂的技术术语,让即使是没有计算机知识背景的用户也能理解并操作。
7.A标签超链
文中涉及到的外部链接,例如关于“性能选项”的操作说明,我们会添加`
8.结尾
综合以上,电脑未安装内存导致的开机缓慢问题可以通过增加物理内存、优化虚拟内存以及清理启动项和硬盘等方法来解决。通过这些步骤,你的电脑性能将得到显著提升,从而提升日常使用体验。