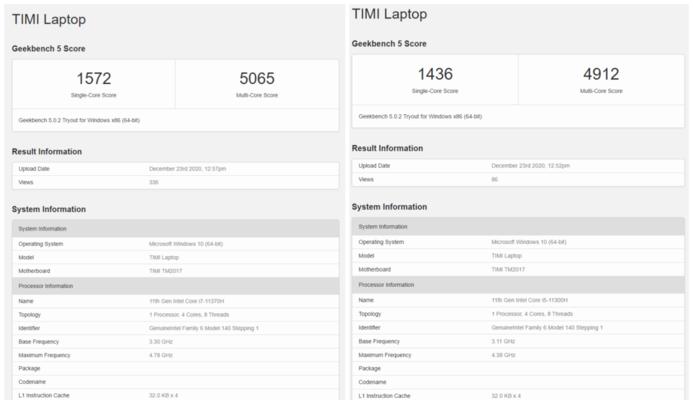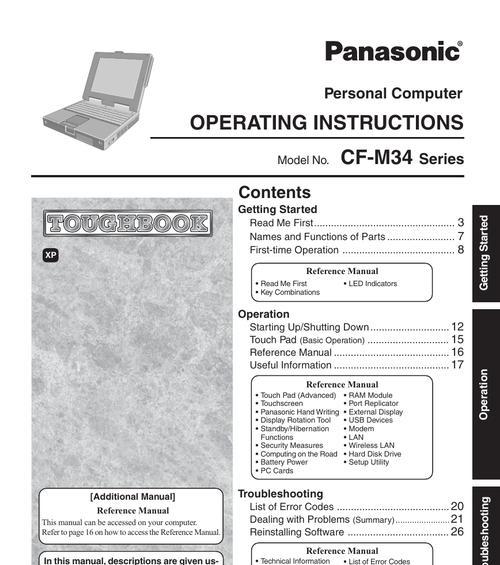在现代社会,无线技术已经渗透到人们生活的方方面面,蓝牙作为其中的一种无线通信技术,因其方便快捷的连接特性,使得设备间的配对变得简单和高效。智能手机和笔记本电脑作为日常生活中最为常见的电子设备,通过蓝牙进行配对,可以实现数据传输、音频共享等多种功能。具体应该如何操作呢?本文将详细介绍手机与笔记本电脑进行蓝牙配对的步骤,并解答一些常见问题。
手机与笔记本电脑蓝牙配对的必要条件
在开始操作之前,我们需要确认几点硬件条件是否满足:
1.确保手机和笔记本电脑都配备了蓝牙功能。
2.手机与笔记本电脑距离应保持在蓝牙的有效连接范围内(通常为10米左右)。
3.手机与笔记本电脑上的蓝牙功能已经开启。

手机与笔记本电脑蓝牙配对步骤
第一步:开启蓝牙功能
笔记本电脑端:
在笔记本电脑的右下角,找到一个或一组蓝牙图标,点击打开蓝牙设置。
如果您的电脑没有立即显示出蓝牙状态,请进入“设置”>“网络和Internet”>“蓝牙和其他设备”,然后打开蓝牙。
手机端:
打开手机的“设置”菜单。
选择“蓝牙”(或者是“连接”、“无线和网络”等相似名称的选项),找到“蓝牙”开关,确保其处于打开状态。
第二步:在笔记本电脑上搜索可配对的设备
在笔记本电脑的蓝牙设置界面,选择“添加蓝牙或其他设备”。
选择“蓝牙”作为添加设备的类型。
笔记本会自动搜索附近的蓝牙设备,列表中会显示出周围所有可配对的蓝牙设备。
第三步:在手机上确认配对请求
当您的手机出现在笔记本电脑的搜索列表中时,笔记本会显示一个配对请求。
此时,手机一般会弹出一个提示框,询问是否与该笔记本电脑配对。
点击“配对”或“接受”(取决于手机的具体型号和系统版本),开始配对程序。
第四步:输入配对码(如有需要)
在一些情况下,系统可能会要求输入一个配对码或是PIN码来完成配对。
如果出现这种情况,请确保笔记本电脑的显示和手机上的提示一致,输入正确的配对码进行配对。
第五步:完成配对
一旦配对码被正确输入,设备开始连接。
完成连接后,系统通常会显示“已连接”或类似的确认信息。
配对成功后,您可以在笔记本电脑上看到手机的名称,并开始进行文件传输或其他操作。
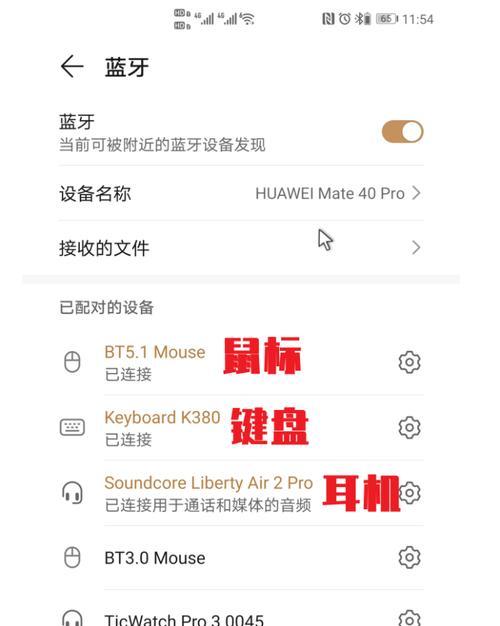
常见问题解答
问题1:为什么我的设备无法找到彼此?
答:请确保两个设备的蓝牙都已开启,且处于蓝牙的有效连接范围内。有时需要重启设备或关闭设备的飞行模式,再尝试进行搜索和配对。
问题2:如何处理配对时出现的错误代码?
答:错误代码通常表示特定的连接问题。请根据给出的错误代码提示查找相关解决办法。在百度或相关技术支持网站搜索错误代码,通常可以获得解决方法。
问题3:配对成功后,为什么无法传输文件?
答:配对成功只是建立了设备间的连接,文件传输依赖于具体的应用或服务。比如,在Windows笔记本上,可以通过“蓝牙设备”文件夹来传输文件;在手机上,则可能需要使用蓝牙传输应用,如“蓝牙文件传输器”等。
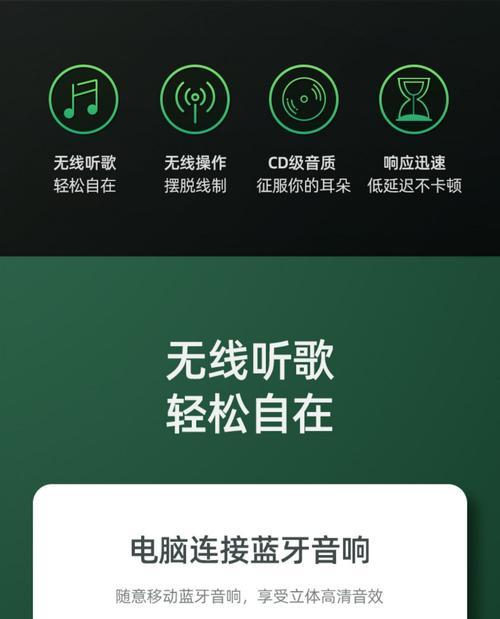
手机与笔记本电脑蓝牙配对的实用技巧
1.定期更新设备固件和软件:确保您的手机和笔记本电脑蓝牙功能的固件和软件都更新到最新版本,这样可以获得最新的功能和安全性改进。
2.优化电源管理:如果遇到连接频繁断开的问题,调整设备蓝牙设置中的电源管理选项,选择一个低功耗模式,有时可以提高连接的稳定性。
3.保持设备固件和驱动程序更新:对于笔记本电脑尤其重要,确保蓝牙适配器驱动程序是最新的,以获得最佳的兼容性和性能。
通过以上的步骤和技巧,即使您是技术小白,也可以轻松实现手机与笔记本电脑之间的蓝牙配对。如果在操作过程中遇到任何困难,不妨参考上述解答,或在网上搜索更多相关问题的解决方法。随着技术的不断发展,蓝牙连接将会变得更加便捷和智能化,为用户带来更加出色的使用体验。