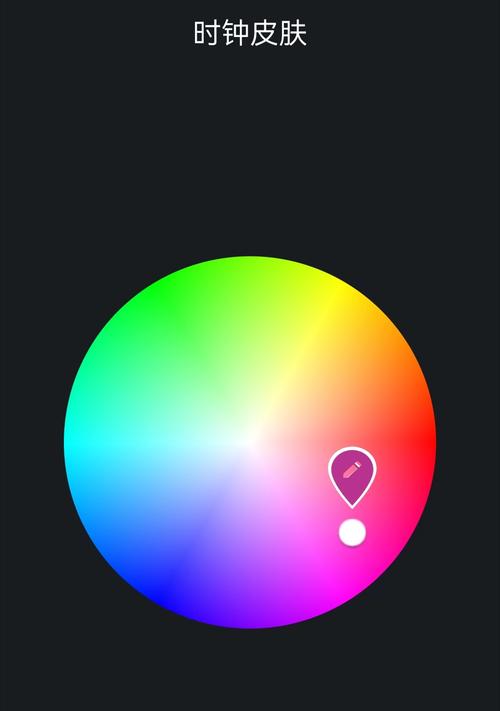随着我们每天长时间地面对电脑工作和娱乐,一个清晰有序的桌面环境对我们的心情和工作效率都有直接的影响。但有时候,会遇到电脑桌面图标模糊的问题,不仅影响美观,还可能导致使用上的不便。本篇文章将深入探究电脑桌面图标模糊的原因,并为您提供一整套解决方案,帮助您轻松调整桌面图标大小,恢复桌面的清洁与美观。
桌面图标模糊的原因分析
在开始解决问题之前,我们需要了解导致电脑桌面图标模糊的常见原因。主要有以下几点:
1.显示器分辨率设置不当。显示器的分辨率没有设置为最佳,导致桌面图标显示模糊。
2.显卡驱动程序过时或损坏。显卡驱动程序未能正确安装或更新,未能支持更高分辨率的图标显示。
3.桌面图标设置问题。图标缩放比例设置不当或图标本身的设计分辨率不高,导致放大后模糊不清。
弄清楚了可能的原因后,接下来,我们将一一对应地解决这些问题。
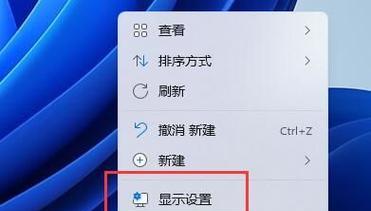
如何调整电脑显示设置
步骤一:调整显示器分辨率
右键点击桌面空白处,选择“显示设置”。
在设置界面中找到“显示分辨率”选项。
根据您的显示器大小选择推荐的分辨率,通常这会是显示器的最佳分辨率选项。
步骤二:更新显卡驱动程序
右键点击桌面空白处,选择“NVIDIA控制面板”或“AMDRadeon设置”(取决于显卡品牌)。
进入“更新驱动程序”选项,并选择“搜索自动更新的驱动程序软件”。
如果提示有可用的新版本,选择下载并安装。
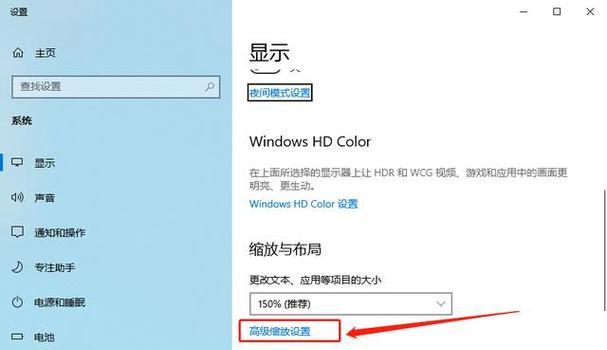
调整桌面图标的大小和清晰度
步骤一:更改图标大小
右键点击桌面空白处,选择“查看”。
在子菜单中选择你想要的图标大小,如“大图标”、“中等图标”或“小图标”。
步骤二:调整缩放设置
右键点击桌面空白处并选择“显示设置”。
向下滚动至“缩放与布局”部分。
选择“缩放”选项,尝试调高百分比值,比如调整为150%或更高,以观察图标清晰度的变化。
步骤三:个性化图标
右键点击桌面空白处并选择“个性化”。
在窗口中找到“主题”设置并打开。
进入“桌面图标设置”进行自定义,您可以选择不同的图标主题,甚至更换系统图标。

常见问题解答及技巧
问:我更新了显卡驱动后桌面图标仍然模糊怎么办?
答:如果更新显卡驱动后问题仍未得到解决,可能需要重新检查显示器的分辨率设置是否正确。亦可尝试右键点击桌面图标,点击“属性”,进入“快捷方式”选项卡,在“更改图标”处,尝试选择一个新的高分辨率图标来替换。
问:如何防止桌面图标在不均匀缩放时变得模糊?
答:建议在系统设置中使用推荐的或更高的缩放比例。这样系统可以为Windows中的元素提供更清晰的缩放支持。如需进一步优化,可以安装第三方图标管理软件,手动替换或优化桌面图标。
在进行上述操作后,相信您的电脑桌面图标模糊的问题将得到有效的解决,并且您将可以轻松调整桌面图标大小,从而打造一个更个性化、更清晰的工作环境。
综合以上,通过适当的设置和调整,您可以有效解决电脑桌面图标模糊的问题,并自行调整图标大小以达到更好的视觉效果。无论是为了提高个人使用体验还是为了保持专业性,这些操作步骤都能够帮助您达成目标。希望本文能对您有所帮助,祝您使用电脑更加愉快!