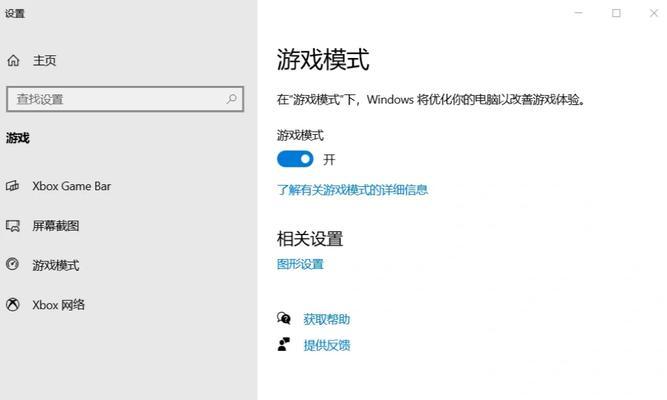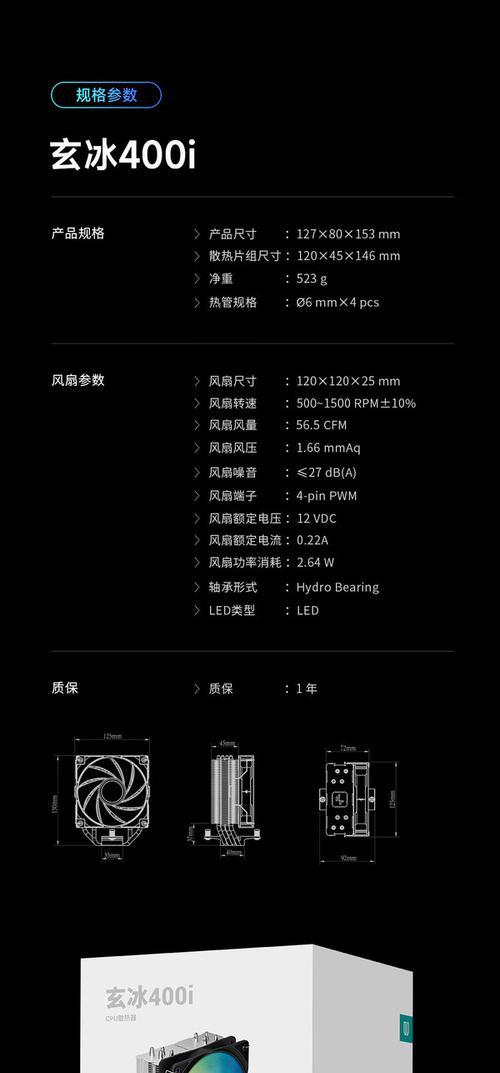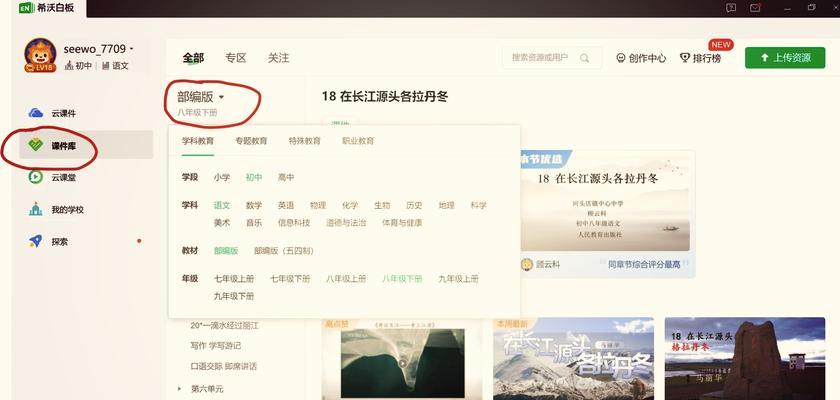在当今的工作环境中,远程办公和在线沟通已成为常态。钉钉这款办公通讯应用为众多企业提供了便利,但有时候您可能会发现电脑开机时会自动弹出钉钉图标,这可能会带来困扰。本文将详细介绍电脑开机出现钉钉图标的原因,以及如何彻底移除它的方法。
开机自启动钉钉图标的原因分析
我们来探讨电脑开机时出现钉钉图标的原因。通常,这与操作系统的启动项设置有关。当您安装了钉钉或其他应用程序时,程序可能会被设置为开机自启动。这是为了方便用户在系统启动后立即使用这些应用。然而,这也会带来一些不便,特别是在不希望开机时自动运行某些程序的情况下。
系统自启动设置问题
您的电脑操作系统的“启动”文件夹中可能包含了钉钉的快捷方式。该文件夹位于以下路径:
Windows10系统:`C:\Users\您的用户名\AppData\Roaming\Microsoft\Windows\StartMenu\Programs\Startup`
Windows7系统:`C:\Users\您的用户名\AppData\Roaming\Microsoft\Windows\StartMenu\Programs\StartUp`
钉钉软件设置问题
钉钉软件本身可能含有开机启动的设置或功能,这在软件更新后有时会被默认启用。
第三方软件影响
有时候,其他第三方软件,如电脑管家、360安全卫士等,可能会管理启动项。它们的一些优化设置可能会导致钉钉图标出现在开机时。
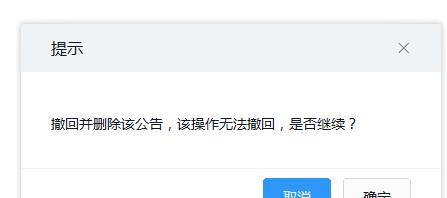
如何彻底移除开机自启动的钉钉图标
接下来,我们会按照步骤指导您如何移除开机自启动钉钉图标。
检查并修改系统自启动设置
1.在Windows10系统中:
按下`Win+R`键打开“运行”对话框,输入`shell:startup`,然后按回车。
在新打开的窗口中,检查是否有`DingTalk`的快捷方式。如果有,请右键点击该快捷方式并选择“删除”。
2.在Windows7系统中:
点击“开始”按钮,选择“所有程序”,找到“启动”文件夹,打开它。
检查是否有“DingTalk”快捷方式,有的话进行删除。
修改钉钉软件设置
1.打开钉钉软件,进入“设置”或“系统设置”选项。
2.找到“开机自启动”或类似功能的选项并关闭它。
使用第三方软件管理启动项
1.打开您安装的第三方电脑管理软件。
2.寻找“启动项管理”或“开机加速”等类似功能。
3.在列表中找到钉钉应用程序,然后禁用或删除该启动项。
钉钉软件本身的禁用开机启动选项
1.打开钉钉软件,进入“设置”或“系统设置”选项。
2.找到“开机自启动”或类似功能的选项并关闭它。
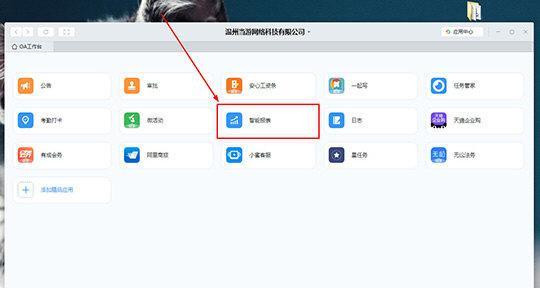
预防措施和注意事项
为了防止未来出现类似情况,您可以在安装软件后立即调整其开机启动设置,或定期使用系统自带的“任务管理器”检查和调整启动项,确保电脑启动时只加载您需要的程序。
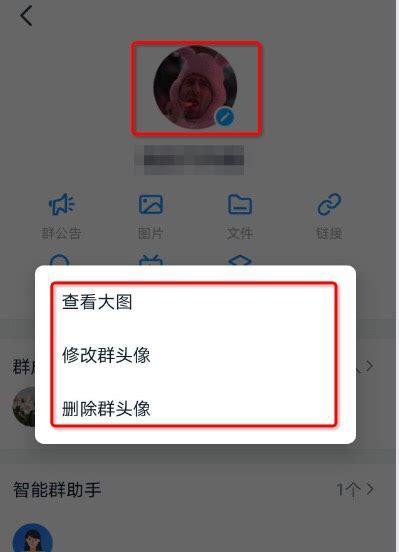
结语
电脑开机出现钉钉图标是由于软件设置和操作系统配置导致的。通过上述步骤,您可以轻松地进行调整并移除开机自启动的钉钉图标。如果您在操作过程中遇到任何问题,务必参考软件的官方指南或寻求技术支持的帮助。通过合理的设置,您可以确保电脑启动时更加流畅,提升工作与生活的效率。