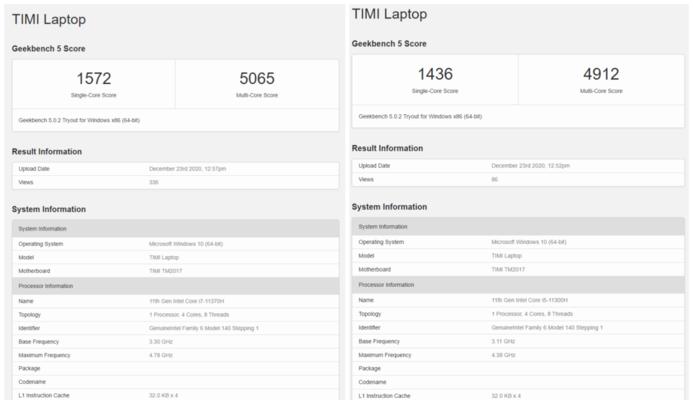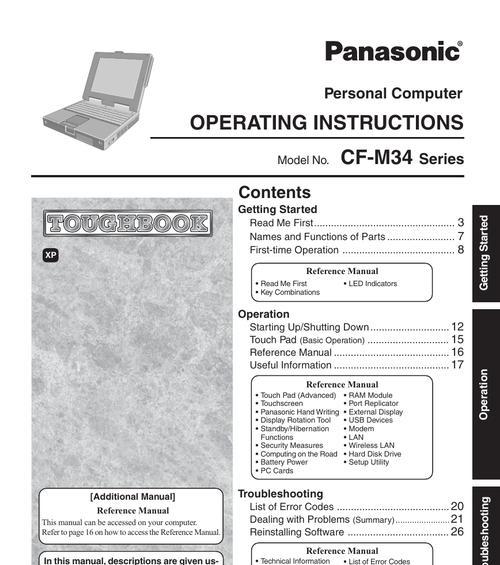随着信息化时代的到来,笔记本电脑的使用变得越来越普及。无论是工作还是学习,我们都需要长时间面对屏幕,浏览各种文档和网页。在长时间的阅读过程中,合适的字体大小对于保护视力、提高阅读效率至关重要。本文将详细介绍如何调整笔记本电脑的字体大小,以适应不同用户的需求。
开篇
在处理文本编辑、浏览网页或是使用软件时,适宜的字体大小可以帮助我们更舒适地阅读屏幕上的内容。调整笔记本电脑的字体大小是一项基本操作技能,无论你是Windows用户还是Mac用户,都能通过简单的步骤实现这一设置。本文将为不同操作系统的用户分别介绍调整系统字体的方法,确保每一次阅读都能舒适、便捷。
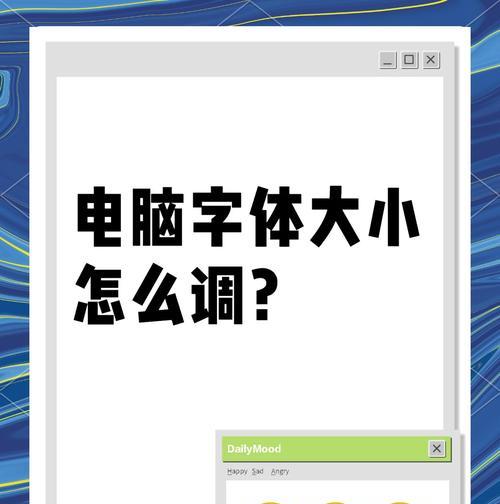
Windows系统字体大小调整方法
一、通过“显示设置”调整字体大小
1.点击“开始”菜单,选择“设置”选项。
2.在设置窗口中,点击“系统”选项。
3.在左侧菜单中选择“显示”。
4.在显示设置中找到“更改文本、应用等项目的大小”选项。
5.在此页面中,你可以看到三个滑块:“更改项目的大小”、“更改文本的大小”和“更改标题栏的大小”。
6.根据你的需要,移动滑块调整字体大小。
7.调整完毕后,点击“应用”并选择“保留更改”,这样字体大小即刻生效。
二、通过控制面板调整字体大小
1.点击“开始”菜单,输入“控制面板”并打开。
2.在控制面板中找到并打开“外观和个性化”类别,接着点击“字体”。
3.这时你会看到电脑中安装的所有字体列表,但此方法主要用于调整特定程序内的字体大小,而不是系统字体大小。
4.在相应的软件中,比如MicrosoftWord,你可以找到“页面布局”或“布局”选项,然后选择“字体”调整字体大小。
三、使用快捷键调整字体大小
在许多Windows软件中,你可以使用快捷键快速调整文字大小:
按住`Ctrl`键同时向前滚动鼠标滚轮,可以放大文字。
按住`Ctrl`键同时向后滚动鼠标滚轮,可以缩小文字。

macOS系统字体大小调整方法
一、通过“系统偏好设置”调整字体大小
1.点击屏幕左上角的苹果菜单并选择“系统偏好设置”。
2.在系统偏好设置中,选择“显示器”。
3.在显示器设置中,切换到“显示”标签。
4.在“文本大小”选项中,拖动滑块调整屏幕文字大小。
5.选择“应用到所有已监视器”以对所有显示器使用所选的字体大小设置。
二、通过“辅助功能”调整字体大小
1.在系统偏好设置中,选择“辅助功能”。
2.在左侧菜单中找到并点击“显示”。
3.在“显示器”部分,找到“更大的文字”选项,并根据需要调整。
4.有时“更大的文字”选项未被激活,需要先点击“屏幕”右边的弹出菜单选择“更大”。
三、使用快捷键调整字体大小
在macOS系统中,使用快捷键调整字体大小非常便捷:
按住`Command`和`+`键可放大字体。
按住`Command`和``键可缩小字体。
按住`Command`和`0`键可恢复字体到默认大小。

常见问题解答
Q1:调整字体大小后,是否有某些程序或功能会受到影响?
A1:一般情况下,调整系统字体大小不会对大部分程序和功能产生负面影响。但某些第三方应用程序可能没有完全兼容,调整后可能会导致显示不正常。如果遇到这种情况,你可能需要在该程序内部调整字体大小,或查看该程序的设置,看是否有相关选项。
Q2:为什么有时候调整后的字体大小在某些应用程序中不生效?
A2:不同程序可能会有自己的字体设置界面,如果你在系统设置中调整字体大小后,在某些应用程序中仍看不到变化,那么可能需要在应用软件内部进行字体大小调整。有些专业软件或旧版应用可能不支持通过系统更改字体大小。
Q3:在调整字体大小时,有什么推荐的字体样式或大小吗?
A3:在选择字体样式和大小时,主要考虑个人的阅读习惯和屏幕尺寸。一般来说,无衬线字体(如Arial或Helvetica)在较小屏幕上阅读较为舒适。字体大小则建议至少为12号,但这一大小标准会因个人视力和屏幕分辨率而有所不同。用户可以根据自己的需求和视觉舒适度来调整。
Q4:调整字体大小除了使用操作系统提供的功能外,还有其他方法吗?
A4:除了常规方法,一些专业的第三方软件也提供了字体调整功能,比如某些PDF阅读器、图像编辑软件等,它们允许用户根据自己的喜好自定义字体大小。部分浏览器也提供了字体缩放的快捷键或菜单选项。
结语
调整笔记本电脑的字体大小是提升阅读体验的简单方法。无论是通过Windows系统的“显示设置”,还是macOS系统的“系统偏好设置”,用户都可以轻松实现这一操作。结合本文介绍的步骤和技巧,无论是系统字体还是特定应用内的字体大小,都可以根据个人偏好进行调整,从而获得更加舒适的阅读和工作体验。对于有特定视觉需求的用户,还可以利用第三方软件或浏览器内置功能以获得更个性化的设置。通过以上指导,相信每位用户都能找到适合自己的最佳字体大小。