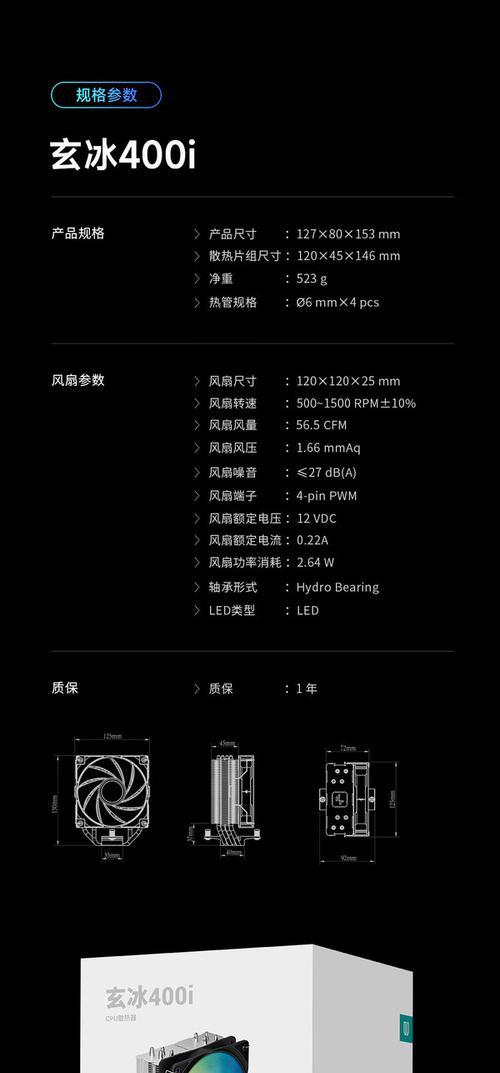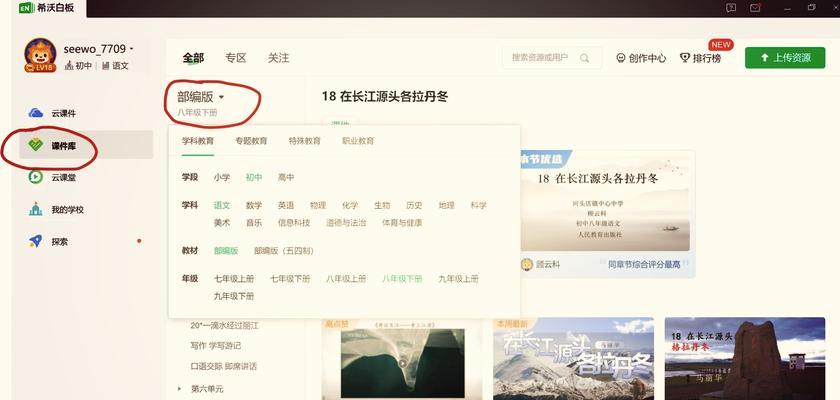在现代工作环境中,有时我们可能需要远程关闭一台计算机,无论是因为忘记关闭办公室的电脑还是需要远程管理多台服务器。通常远程关机需要特定的权限和一些技术知识。本文将向您详细介绍如何实现电脑的远程关机以及获取快捷键的方法,无论您是技术人员还是普通用户,都可以根据以下步骤轻松实现。
一、使用Windows远程管理工具实现远程关机
远程管理Windows系统时,可以利用系统自带的远程桌面连接功能来实现远程关机。确保您有权限远程访问那台电脑。以下是实现远程关机的步骤:
1.启用远程桌面连接:
确保目标电脑已经开启远程桌面连接功能。对于Windows10,点击“设置”->“系统”->“远程桌面”,然后打开“允许远程连接到此电脑”。
2.建立远程连接:
在您的电脑上打开“远程桌面连接”,输入远程电脑的IP地址或计算机名,并点击“连接”。
3.执行关机命令:
登录成功后,按下键盘上的`Win键+R`,调出运行对话框,输入`cmd`并按下Enter键,打开命令提示符窗口。在命令提示符中输入`shutdown/s`命令并按Enter,即可远程关闭远程电脑。
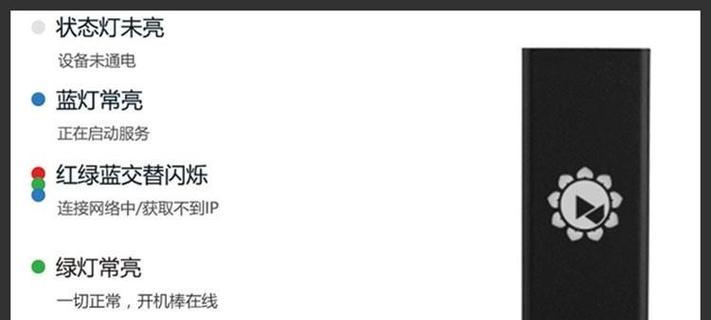
二、使用命令行实现远程关机
如果您拥有对远程电脑的管理权限,也可以直接在命令行环境下使用`shutdown`命令来远程关机。
1.打开命令提示符或PowerShell:
在系统中输入`cmd`或`PowerShell`并回车,打开命令处理程序。
2.使用`shutdown`命令:
在命令提示符中输入如下命令来远程关闭一台电脑(假设目标电脑的IP地址为192.168.1.5):
```
shutdown-m\\192.168.1.5-s-t0
```
这里`-m`指的是远程机器的名称或IP地址,`-s`表示关机,`-t0`表示延迟时间为0秒立即执行。
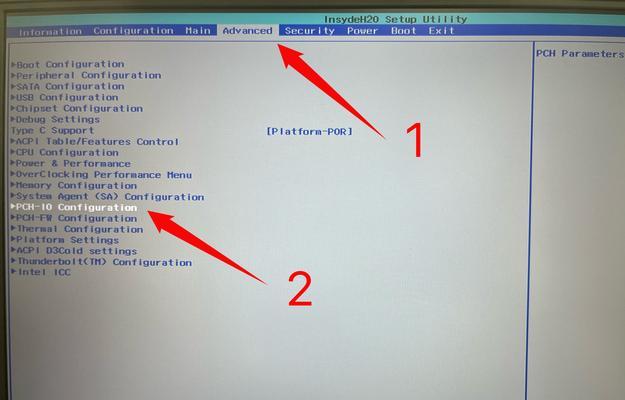
三、使用快捷键实现本地电脑快速关机
虽然不是远程关机,但如果需要快速关闭本地电脑,可以使用以下快捷键:
1.Windows关机快捷键:
按下`Alt+F4`,调出窗口后选择“关机”,然后按Enter键即可快速关闭您的电脑。
2.使用`shutdown`命令的快捷键:
同样打开命令提示符,输入`shutdown/s/t0`,按Enter键,电脑将立即开始关机过程。
常见问题解答
Q1:为什么需要权限才能远程关机?
A1:远程关机相当于对远程计算机执行控制命令,为了保护系统安全和避免未经授权的操作,Windows系统默认只允许系统管理员或者具有相应权限的用户远程执行关机操作。
Q2:远程关机和本地关机有什么区别?
A2:远程关机是指从一台电脑对另一台电脑进行关机操作,而本地关机是指直接在当前操作的电脑上执行关机。远程关机需要网络连接和相应的权限,而本地关机则不需要。
Q3:如果远程电脑关闭了远程桌面服务或者防火墙阻止了远程关机命令怎么办?
A3:在这种情况下,您需要先在远程电脑上重新开启远程桌面服务,并确保防火墙设置允许远程管理连接或关机命令。如果没有权限,您可能需要通过物理方式重启远程电脑或者联系管理员协助操作。
Q4:如果不小心发送了远程关机命令,如何取消?
A4:如果远程关机命令还未执行,可以输入`shutdown/a`命令取消。如果远程电脑已经关机,则无法通过这种方法取消,需要重新开机。
综上所述
实现电脑的远程关机并不复杂,只需要确保有适当的访问权限,并遵循正确的操作步骤。Windows系统提供了方便的远程管理工具和命令行工具来完成这项任务。同时,本地快速关机的快捷键也为用户日常维护电脑提供了便捷。无论您是需要远程管理多台设备的技术人员,还是仅仅希望方便关闭自己的电脑,上述方法都能提供帮助。掌握这些知识后,您可以更高效地管理您的计算机系统了。