在进行在线会议、玩游戏或是进行录音工作时,系统声音可能会成为干扰因素。有些人希望在不录制麦克风声音的同时,电脑也不会录制系统声音。本文将介绍如何将您的电脑设置为在录音过程中不录制系统声音,操作步骤简单明了,并提供一些高级设置技巧。
准备工作:了解设置目的和类型
在开始之前,了解为什么需要设置不录制系统声音很重要。一般来说,系统声音包括系统通知音、程序音效等。而设置不录制系统声音的目的可能多种多样,比如在录制视频教程时,不希望系统警告声音干扰教学内容,或者在游戏直播时,想要减少背景噪音。
注意:以下介绍的操作适用于大多数Windows和Mac操作系统的用户。
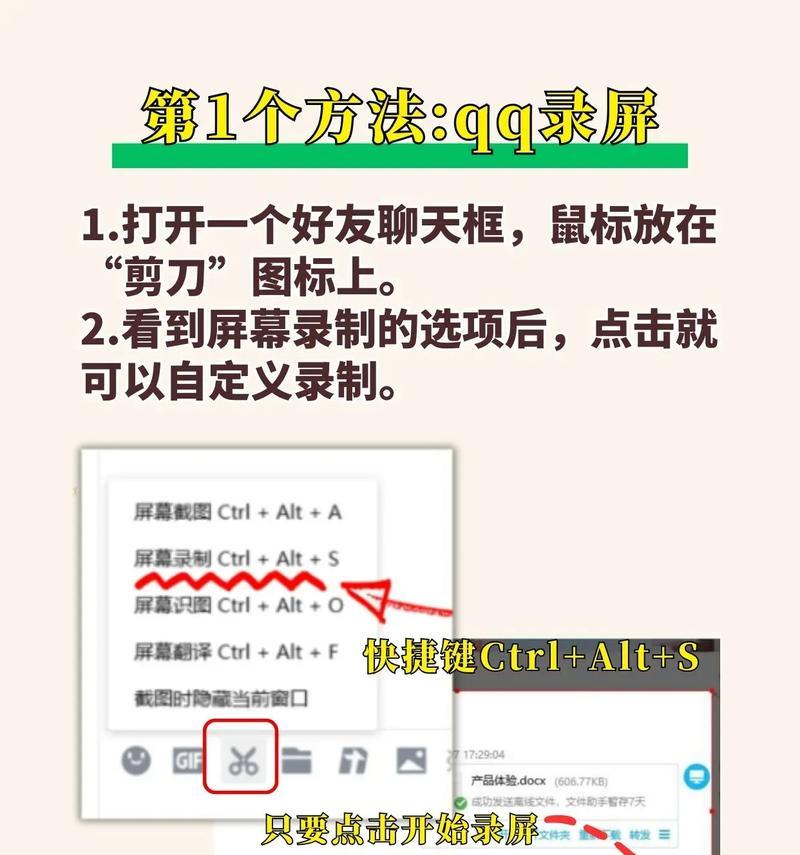
操作步骤:Windows设置
第一步:关闭系统声音
您需要在电脑上关闭所有不需要的系统声音。
1.右击“音量图标”选择“打开声音设置”。
2.在“应用音量和设备偏好设置”部分,点击“声音控制面板”链接。
3.在弹出的窗口中,选择“播放”标签。
4.点击列表中的系统声音设备(如扬声器或耳机),然后点击“属性”。
5.在新的窗口中选择“级别”标签,将系统声音调至最低,点击“确定”。
第二步:关闭系统声音通知
为了避免系统在录音时发出不必要的通知声音,可以进行如下设置:
1.进入“设置”>“系统”>“通知与操作”。
2.关闭所有不必要的通知选项。
第三步:设置录音设备优先级
确保在录音时,系统不会选择错误的音频输入。
1.打开“声音”设置,选择“录制”标签页。
2.右键点击您的麦克风设备,选择“设为默认设备”。
以上步骤能够帮助您在录音时排除系统声音的干扰,但请注意,这些设置并不会影响到正常的系统声音通知,也不会在系统声音本身被录制的场景中生效。
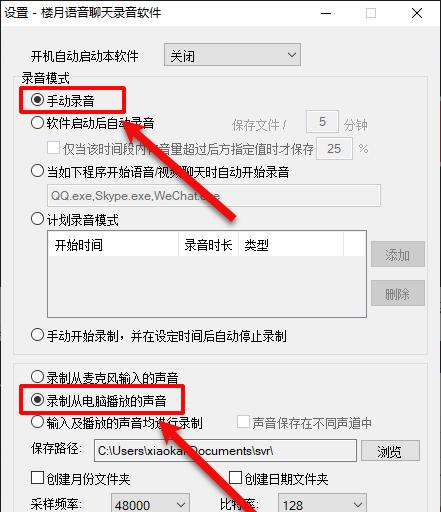
操作步骤:Mac设置
第一步:关闭系统通知声音
1.点击右上角的苹果图标,选择“系统偏好设置”。
2.点击“声音”选项。
3.在“声音效果”选项卡中,将音量滑块调至最低。
第二步:设置录音时的提示音关闭
1.点击“通知”选项卡。
2.在列表中找到需要关闭提示音的项目,并关闭它们。
第三步:使用音频输入时关闭系统声音
1.在“系统偏好设置”中,点击“调度”选项。
2.选择“不要在使用音频输入设备时播放声音”。
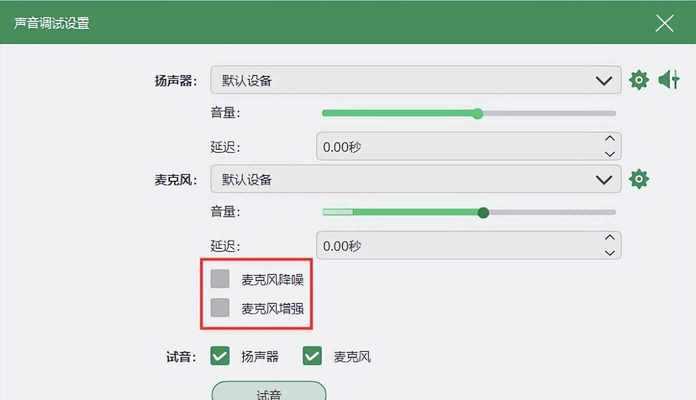
高级技巧:软件辅助与高级设置
在一些专业软件中,如AdobeAudition或OBSStudio,存在更多的录音选项。利用这些软件可以更精确地控制录音过程中哪些声音被录制,哪些被排除。
AdobeAudition示例:
1.打开AdobeAudition。
2.在“多轨”视图下创建一个新项目。
3.在“轨道”面板中,右键点击一个空白轨道,选择“插入音频效果”。
4.在弹出的效果列表中,选择“DiectX”>“DxAudioEnhancer”。
5.在效果设置中选择“静音”,以关闭系统声音。
OBSStudio示例:
1.打开OBSStudio软件。
2.点击“设置”>“高级”。
3.在“音频”部分,点击“高级音频采样”。
4.在“监控设备”中选择一个包含麦克风但不包含系统声音的设备配置。
以上高级技巧需要您对软件有一定的了解。不过,一旦设置成功,它将为您提供更多的灵活性和控制度。
常见问题解答
Q:我更改了系统声音设置后,所有声音都消失了,怎么办?
A:如果您不慎修改了系统声音设置并导致所有声音消失,您可以通过还原默认设置来解决这个问题。Windows用户可以返回到声音设置页面,点击“恢复默认设置”;Mac用户可以进入系统偏好设置中的声音选项,并还原为默认的系统声音。
Q:为什么我即便关闭了系统声音,录制时仍有系统声音?
A:可能是因为在录音软件或系统设置中,您的音频设备仍然选择了包含系统声音的设备作为输入源。请检查并更改相应的音频输入设备。
Q:使用高级软件设置有什么好处?
A:高级软件如AdobeAudition和OBSStudio提供了更加精细的声音控制选项,您可以根据需要选择是否将系统声音包含在内,甚至选择性地录制或排除特定的应用程序声音。
结语
通过本文的指导,您已经掌握了如何设置电脑在录音过程中不录制系统声音的基本方法,同时提供了进一步的高级技巧和常见问题的解答。希望这些信息能帮助您有效提升录音体验,更好地管理您的音频输入设置。记得在实际操作过程中,根据个人需求调整设置,并始终保持对系统声音选项的监控和管理,这样可以确保您在各种场景下都能获得最佳的录音效果。




