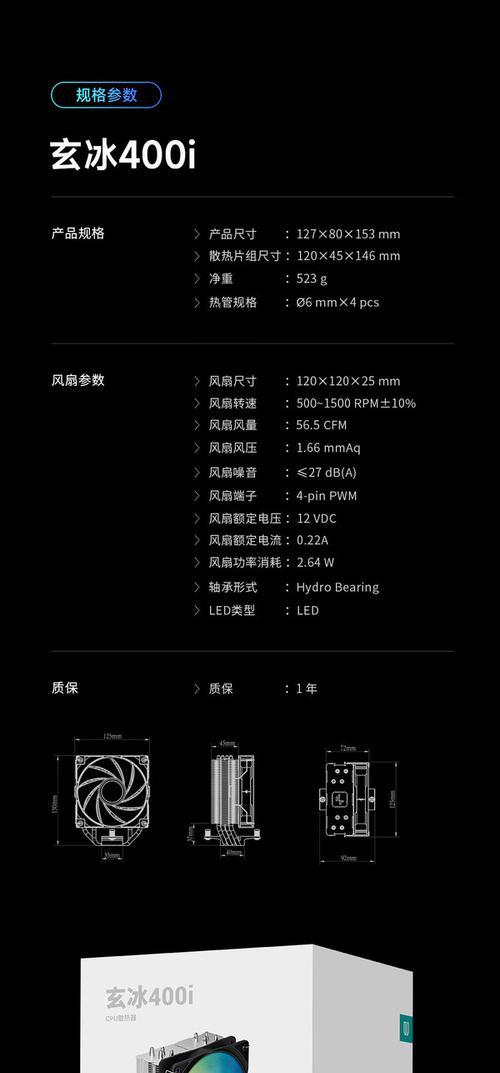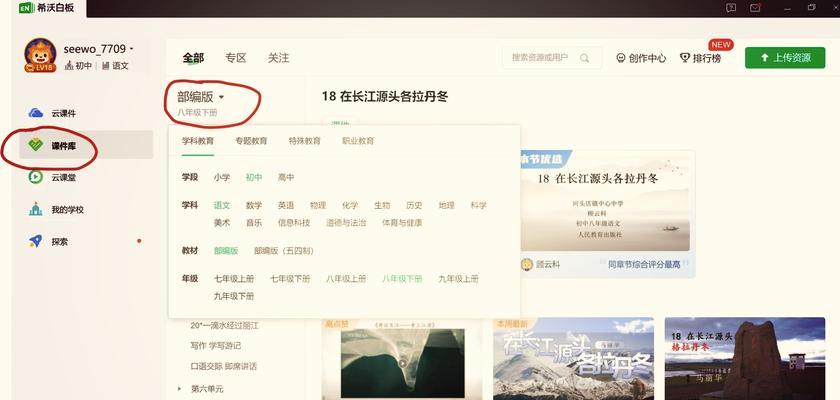在信息时代,电脑已成为我们工作和生活中的重要工具。但在某些特定场景下,例如进行长时间的文件下载、视频渲染或其他需要电脑长时间运行的任务时,我们会希望电脑在无人值守时能够保持开机状态,避免因系统自动进入睡眠或关机模式而中断任务。电脑一直亮屏不关机的方法有哪些呢?本文将结合百度SEO优化要求,详细介绍几种常用的方法和技巧。
一、通过系统设置保持电脑亮屏不关机
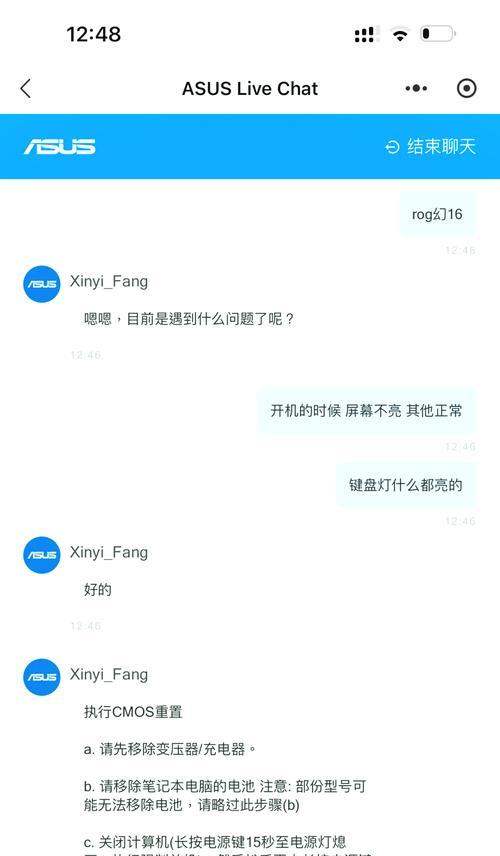
1.1调整电源计划
为确保电脑能够在特定时间内保持开机,首先应调整电源设置。在Windows操作系统中,可以通过电源选项进行设置。
1.依次点击“控制面板”->“电源选项”。
2.选择“更改计划设置”(根据您的当前电源计划),点击“更改高级电源设置”。
3.在弹出的窗口中,展开“睡眠”选项,您可以设置“在此时间后允许计算机进入睡眠状态”为“从不”,从而防止屏幕关闭。
1.2设置屏幕保护程序的等待时间
有时,我们可能会误触电脑导致屏幕关闭,但可以通过改变屏幕保护程序的设置,延长或禁用屏幕保护模式。
1.在桌面空白处右键点击,选择“个性化”。
2.在弹出的窗口中选择“屏幕保护程序”设置。
3.在屏幕保护程序设置中,选择一个空屏保护程序(如“(无)”),并延长“等待时间”至最长时间。
1.3取消自动休眠功能
对于需要长时间连续工作的电脑,取消自动休眠功能可以防止电脑在无人看管时进入休眠状态。
1.在搜索栏输入“运行”,打开运行窗口。
2.输入命令`powercfg.cpl`,然后点击“确定”。
3.在弹出的电源选项窗口中,选择“更改计划设置”,然后点击“更改高级电源设置”。
4.找到“休眠”选项,然后将其设置为“从不”。
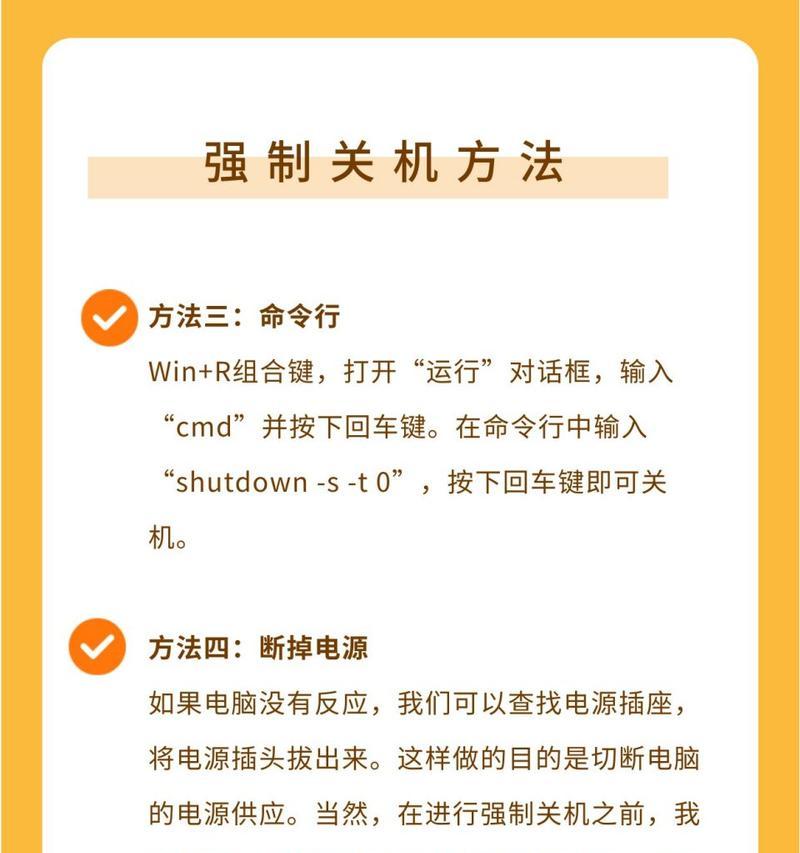
二、使用第三方工具保持电脑亮屏
2.1使用屏幕亮度调节工具
有些第三方软件,比如F.lux,除了调整屏幕亮度之外,还可以防止电脑在特定时间自动进入睡眠模式。
1.下载并安装F.lux。
2.根据提示设置地理位置,以便软件调整屏幕色温。
3.使用软件的设置界面,选择或关闭需要防止电脑睡眠的功能。
2.2利用任务计划自动执行程序
对于一些特定的软件,如果它们支持通过命令行运行,你可以设置任务计划器定时执行这些命令,以保持电脑开机。
1.在搜索栏输入“任务计划程序”,并打开程序。
2.在任务计划程序右侧操作栏中,点击“创建基本任务...”。
3.按照步骤设置触发器(选择“按照计划”或者“当计算机启动时”),定义要执行的程序操作(打开一个记事本文件),完成设置。
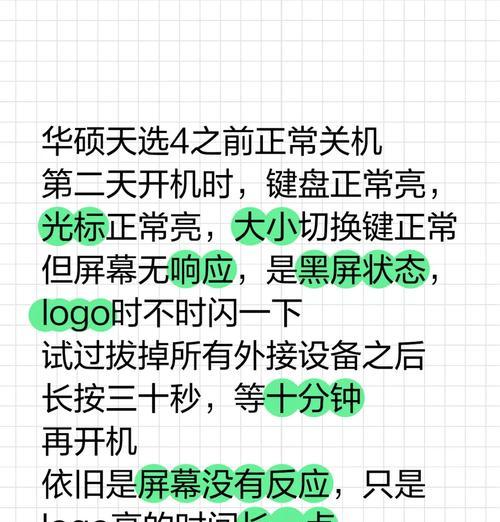
三、
通过以上的介绍,我们可以看到,保持电脑不关机的方法有多种多样,既可以简单地调整系统设置,也可借助第三方软件来实现。这些方法能够帮助我们在执行长时间任务时,确保电脑能够持续工作而不会因系统设置不当而中断。在实际操作中,请根据自己的需求选择最合适的方法,并注意定期检查和调整设置,以免电脑长期处于不当的运行状态,影响硬件的使用寿命。
综合以上内容,您应该能够熟练掌握如何让您的电脑在需要时一直保持开启状态,而不会因系统默认的节能设置而关机。随着技术的不断进步,将会有更多的方法和工具可供选择,以满足我们多样化的使用需求。希望本文提供的信息对您有所帮助。