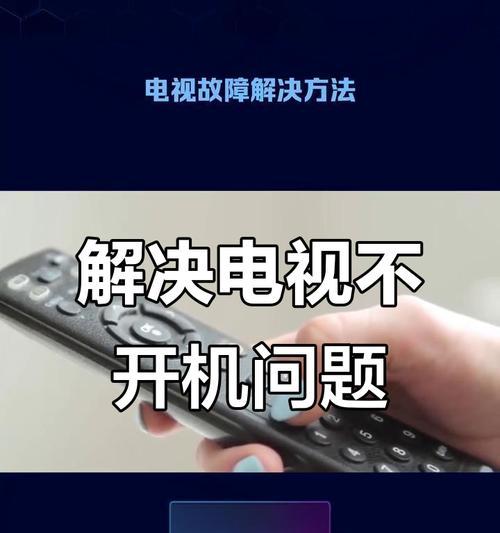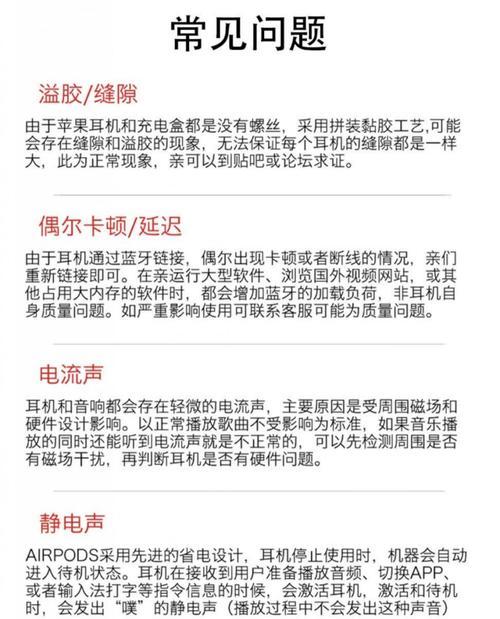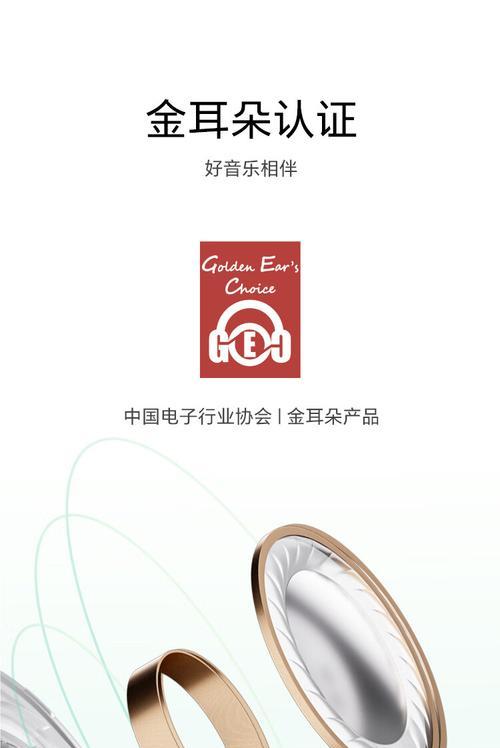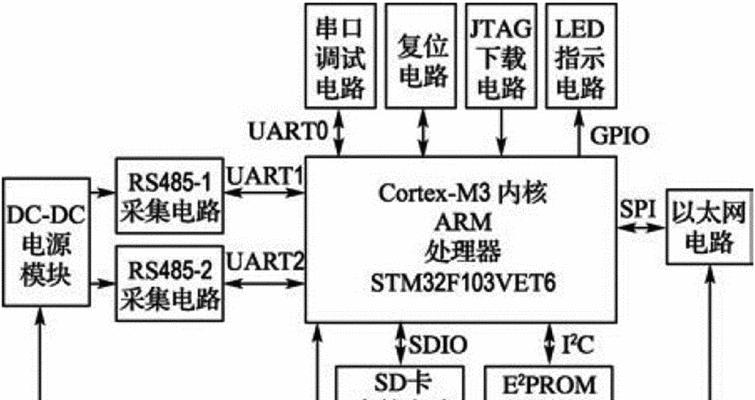您是否正面对着苹果笔记本的触控板失去了往日的灵敏感触,面对该问题您感到束手无策?不要担心,本文将为您提供一系列的解决方法,帮助您迅速恢复触控板的功能。我们将从初步诊断开始,逐步深入到可能的解决方案,并最终给出维护和预防措施,确保您的苹果笔记本触控板功能恢复并保持稳定运行。
初步诊断:检查苹果笔记本触控板状态
在尝试任何修复之前,先进行基础的检查是至关重要的。确保触控板没有物理损坏,并检查是否有过多的灰尘积聚。如果设备较新,确认触控板功能确实已被启用,并且没有任何软件冲突导致该问题。
检查系统偏好设置
1.点击苹果菜单,选择“系统偏好设置”。
2.选择“触控板”,确保触控板没有被意外禁用,并且“点击”功能是打开状态。
程序冲突检查
关闭任何可能导致冲突的应用程序和第三方服务,观察是否解决了问题。
硬件检查
检查苹果笔记本的触控板区域是否干净无尘,避免灰尘和杂物阻碍触控板正常工作。

解决方案:一步一步恢复触控板功能
更新操作系统和驱动
确保您的macOS和触控板驱动是最新版本。前往“苹果菜单”>“系统偏好设置”>“软件更新”,以确保您的操作系统是最新的。
重新启动
对于许多软件问题,简单的重启可能就是解决方案。强制关闭您的苹果笔记本,等待几秒钟后再次开机。
清理触控板
轻轻使用软刷子或压缩空气清除触控板及周围区域的灰尘。

系统维护与复位
进行一次系统维护,例如运行磁盘工具中的“磁盘检查”。
如果问题依然存在,可以尝试对触控板进行复位操作。首先关闭笔记本,然后长按触控板按钮几秒钟后重启电脑。
更新或重装触控板驱动
如果上述方法都无效,尝试更新或重新安装触控板驱动。您可以通过Apple的官方网站获取最新的驱动程序。
恢复出厂设置
作为最后的手段,您可以考虑备份数据后进行系统恢复。请确保按照Apple的官方指导步骤操作。

维护与预防:确保触控板长期稳定运行
定期使用压缩空气清理触控板周边,保持清洁。
注意安装最新版的macOS更新和驱动程序,以保证系统稳定性。
使用官方配件和清洁工具来保养笔记本,避免使用可能对触控板造成损害的产品。
通过以上步骤,您应该能够解决苹果笔记本触控板失灵的问题,并确保该问题不会再频繁发生。如果在解决过程中遇到了困难,不妨寻求官方技术支持的帮助。
综上所述,苹果笔记本触控板失灵的问题虽然棘手,但完全有方法进行解决。通过适当的维护和故障诊断,您可以轻松恢复触控板的灵敏度,确保您的笔记本电脑像新的一样顺畅运行。