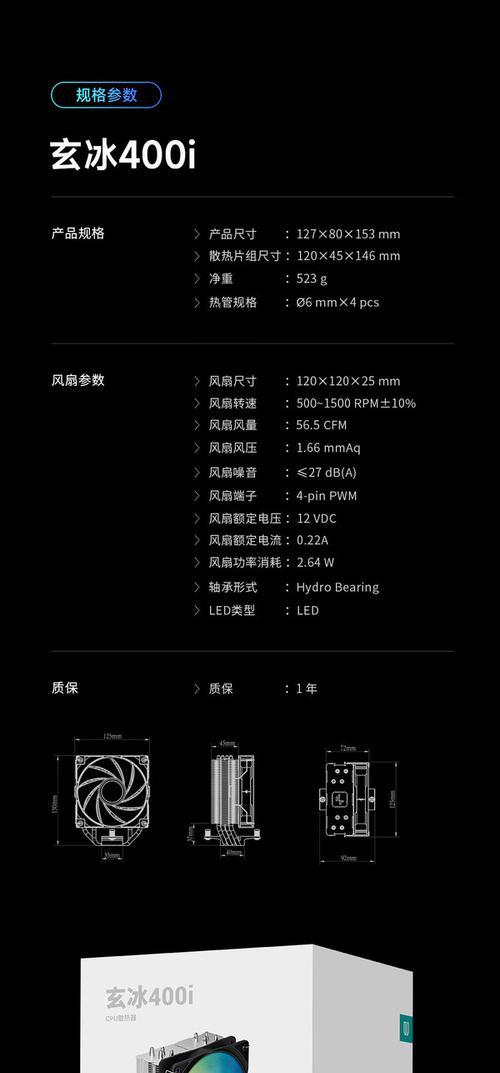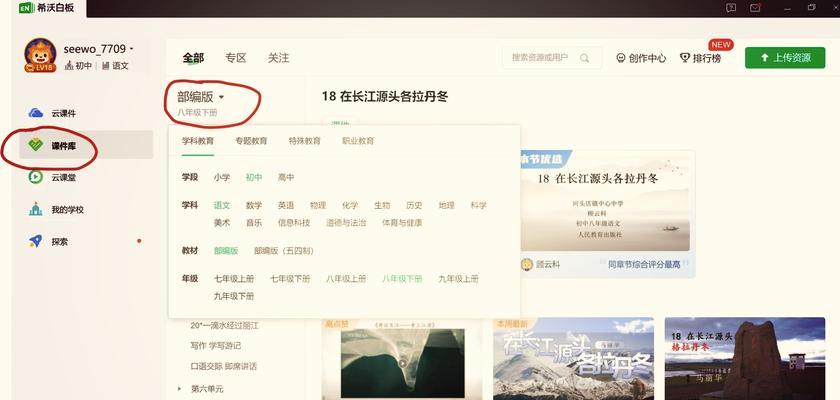在日常使用电脑的过程中,我们经常会遇到图标过小导致看不清楚的情况,特别是对于视力不佳的用户或者需要细致查看文件细节的场景。电脑如何设置放大图标以提高阅读和工作效率呢?本文将为你详细介绍在不同操作系统中设置放大小图标的步骤,让你能够轻松调整电脑界面,享受更为舒适的使用体验。
一、Windows系统中放大小图标的设置方法
1.1使用显示设置调整图标大小
Windows系统提供了方便的显示设置功能来调整桌面图标大小,以下是详细的操作步骤:
1.在任务栏中搜索“显示设置”并打开它。
2.在设置窗口中,向下滚动找到“缩放与布局”部分。
3.在这里的“更改文本、应用等项目的大小”选项中,你可以选择不同的缩放级别,如100%,125%,150%等。
4.在选项旁边,会显示不同缩放级别的预览。选择你认为最适合的大小并应用更改。
1.2修改注册表调整图标大小
你还可以通过修改注册表来调整图标大小,具体步骤如下:
1.在搜索栏输入“regedit”并打开注册表编辑器。
2.依次展开HKEY_CURRENT_USER\ControlPanel\Desktop\WindowMetrics。
3.在WindowMetrics中找到“ShellIconSize”这一项(如果没有可以新建一个字符串值),修改其值,这个值代表图标的尺寸,数值越大图标越大。
4.修改完成后重启电脑以使更改生效。
1.3通过控制面板设置图标大小
1.打开控制面板,选择“外观和个性化”。
2.在“显示”选项中,选择“调整分辨率”,在这里也可以调整缩放级别。
3.你还可以选择“更改外观”,在“窗口和按钮”下拉菜单中选择不同的主题来调整图标的大小和界面风格。
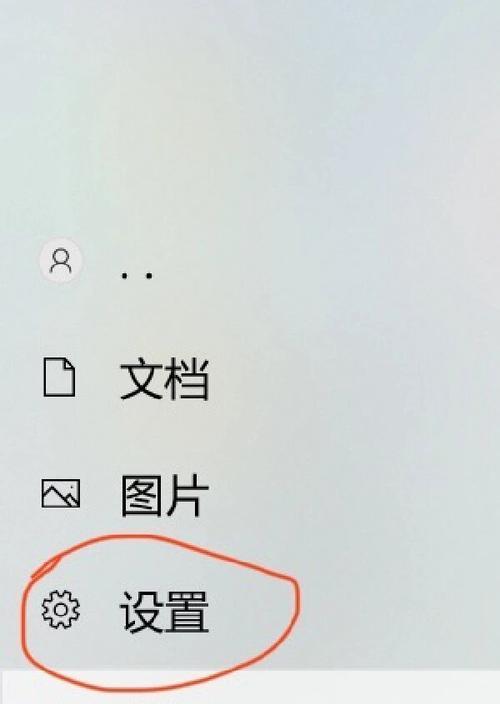
二、MacOS系统中放大小图标的设置方法
2.1使用显示设置调整
对于Mac用户,系统内置的显示设置也提供了调整图标大小的功能:
1.打开系统偏好设置。
2.选择“显示器”选项。
3.点击“缩放”选项卡,在这里你可以选择不同的显示比例,从而调整图标的大小。
2.2使用辅助功能调整
MacOS系统还提供辅助功能来帮助视力不好的用户更清晰地查看
1.打开系统偏好设置。
2.选择“辅助功能”下的“显示”选项。
3.在这里,你可以打开“增大光标”选项,并调整光标大小,通常和图标大小是联动的,可以同时增大图标大小。
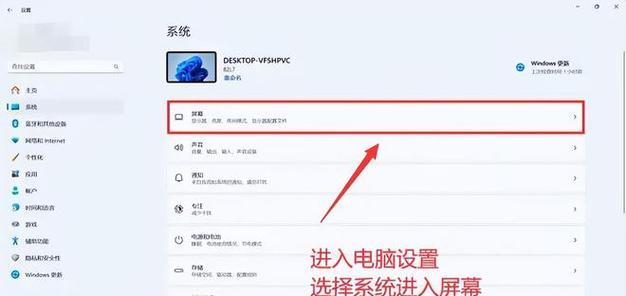
三、常见问题及解决方案
Q1:修改注册表后图标没有发生变化怎么办?
A:修改注册表后有时候图标并不会立即更新。请尝试注销并重新登录你的用户账户,或者重启计算机来更新显示设置。
Q2:调整显示设置后我的字体也很模糊了,怎么办?
A:如果你在调整图标大小的同时遇到了字体模糊的问题,可能是因为缩放级别设置不当。你可以尝试将缩放级别调回到最小值或中间值,然后逐步调整到合适的大小,以找到最佳显示效果。
Q3:在Mac上放大图标后,原有的窗口和按钮大小没有变化,看起来很不协调,如何解决?
A:在MacOS中,你可以通过“系统偏好设置”中的“显示器”选项调整窗口和按钮的大小。选择适合你屏幕尺寸的缩放选项,可以使所有界面元素的比例保持一致。

四、实用技巧
4.1统一调整图标和文字大小
为了保持界面的整洁和美观,你可以将图标与文字大小调整为相同的比例,这样可以避免视觉上的不协调。
4.2使用高DPI显示器
如果你的显示设备支持高DPI(每英寸点数),启用这个功能可以让图标和文字更加清晰,极大提高视觉体验。
4.3调整桌面图标间隔
有时候图标看起来拥挤不是因为大小问题,而是图标间隔太小。在Windows系统中,你可以调整桌面图标间隔和排列方式,让图标之间留出适当的空白,这样可以提升视觉舒适度。
通过上述方法,你可以轻松调整电脑中的图标大小,以适应个人的视觉需求。无论是Windows还是MacOS,系统自带的设置选项已经足够满足大多数情况下的需求。希望以上信息对你的日常电脑使用有所帮助。