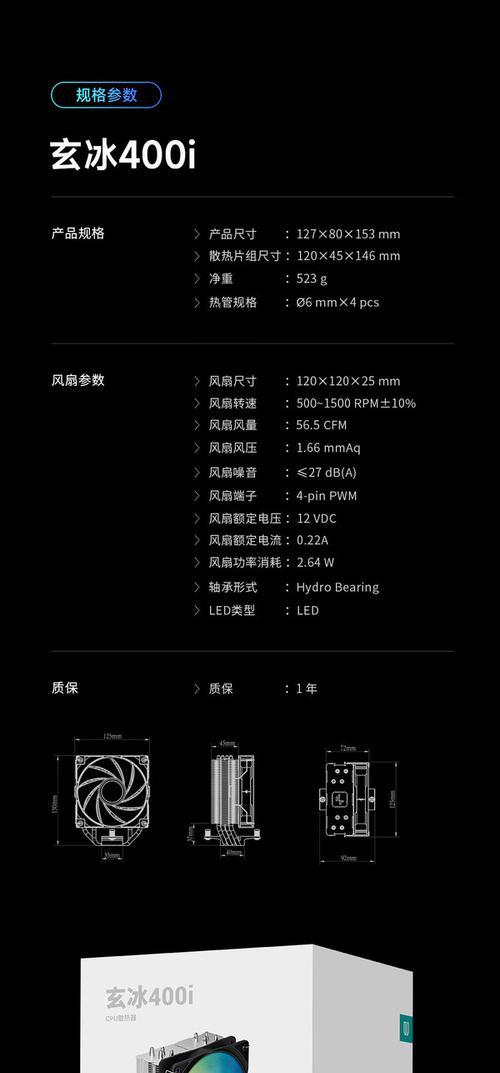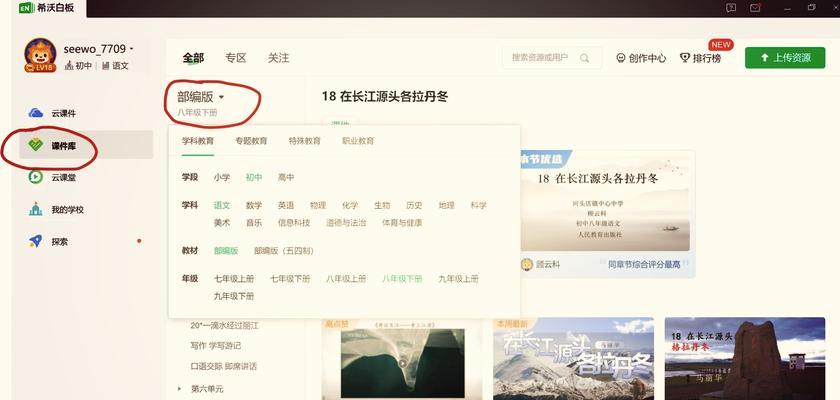随着科技的发展,人们对于电脑的操作越来越倾向于简约化和个性化。但是,当您在使用新的电脑或更换了操作系统的版本后,可能会遇到图标变大,桌面布局变得拥挤不堪的问题。这时,调整图标大小就显得尤为重要了。本篇文章将详细介绍电脑图标尺寸调整的方法,帮助您恢复或创建一个更加舒适和实用的桌面环境。
了解图标变大的原因
在深入调整之前,理解图标尺寸变化的原因是很重要的。原因可能包括系统更新后界面缩放设置不正确,或是由于新操作系统的设计趋向更大更易于触控操作的图标。了解这一点能帮助我们更好地进行后续的调整。
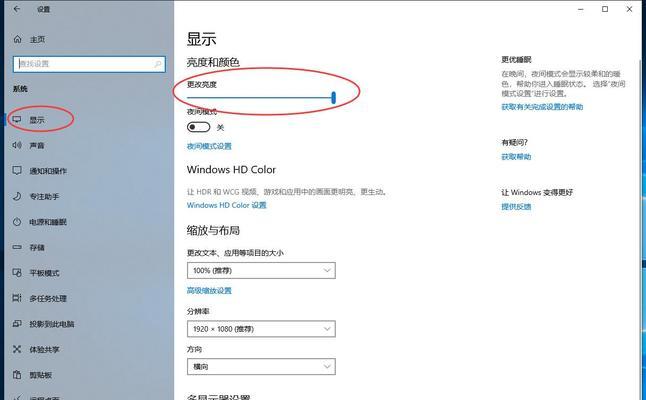
调整桌面图标尺寸的步骤
步骤1:使用鼠标调整图标大小
1.在电脑桌面上,右击任意空白处。
2.在弹出的菜单中选择“查看”选项。
3.在“查看”菜单下,你会看到不同的图标大小选项,比如“大图标”、“中图标”和“小图标”。
4.根据个人喜好选择合适的图标大小。
步骤2:通过系统设置调整图标大小
1.点击电脑左下角的“开始”按钮。
2.在菜单中选择“设置”(齿轮形状的图标)。
3.进入“个性化”设置界面。
4.在左侧菜单中找到“更改桌面图标”选项并点击。
5.在新窗口中,你会看到多个图标选项,在这里可以单独调整特定图标的尺寸。
步骤3:调整系统缩放比例
如果上述两种方法无法满足你的需求,可能需要调整整个系统的缩放比例。
1.点击“开始”菜单,选择“设置”。
2.点击“系统”选项。
3.在左侧菜单中选择“显示”。
4.找到“缩放与布局”部分,点击“更改文本、应用等项目的大小”。
5.在这里你可以调整整个系统的显示比例,从100%开始进行调节,直到图标大小满足你的要求。
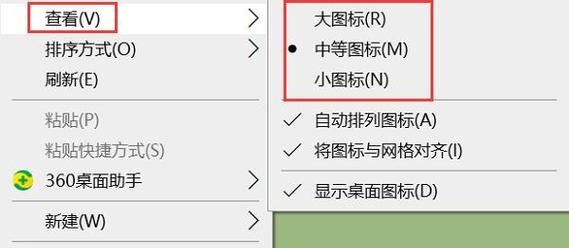
针对不同操作系统的调整方法
对于Windows10系统
1.右击桌面空白处。
2.选择“显示设置”。
3.在设置中找到“缩放与布局”。
4.调整你所需的比例,如125%或150%等。
对于Windows11系统
1.点击“开始”菜单。
2.选择“设置”。
3.选择“系统”并点击“显示”。
4.在“显示缩放”中根据需要调整缩放比例。
对于MacOS系统
1.点击屏幕左上角的苹果图标。
2.选择“系统偏好设置”。
3.选择“显示器”。
4.在“显示”选项卡下选择“缩放”并选择适合的选项。
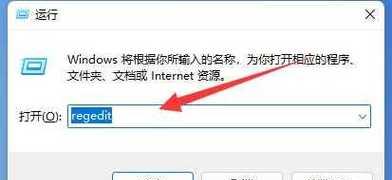
常见问题解答
1.图标调整后仍无法达到理想大小怎么办?
确认在使用鼠标调整或系统设置调整图标大小时没有其他软件或设备设置干扰。
如果是全系统缩放问题,尝试将缩放比例调到96%或100%开始逐步调整。
2.调整图标大小会影响电脑性能吗?
一般来说,调整图标大小不会对电脑性能产生明显影响。不过,过高或过低的缩放比可能会影响操作的便捷性和视觉舒适度。
3.调整图标大小后,应用图标没有改变是怎么回事?
有些应用程序可能有自己的图标大小设置。确保在应用程序的设置中也相应地调整图标大小。
通过本文的介绍,您应该能够轻松地调整新电脑或更新系统后图标变大的问题。无论是通过鼠标操作、系统设置还是调整系统缩放比例,都能找到合适的方法来调整桌面图标尺寸。调整图标大小不仅让桌面看起来更美观,还能提高工作效率。如果在调整过程中遇到任何问题,可以参考我们的常见问题解答部分,或寻求专业的技术支持。希望每个用户都能拥有一个符合个人习惯和喜好的理想电脑桌面环境。