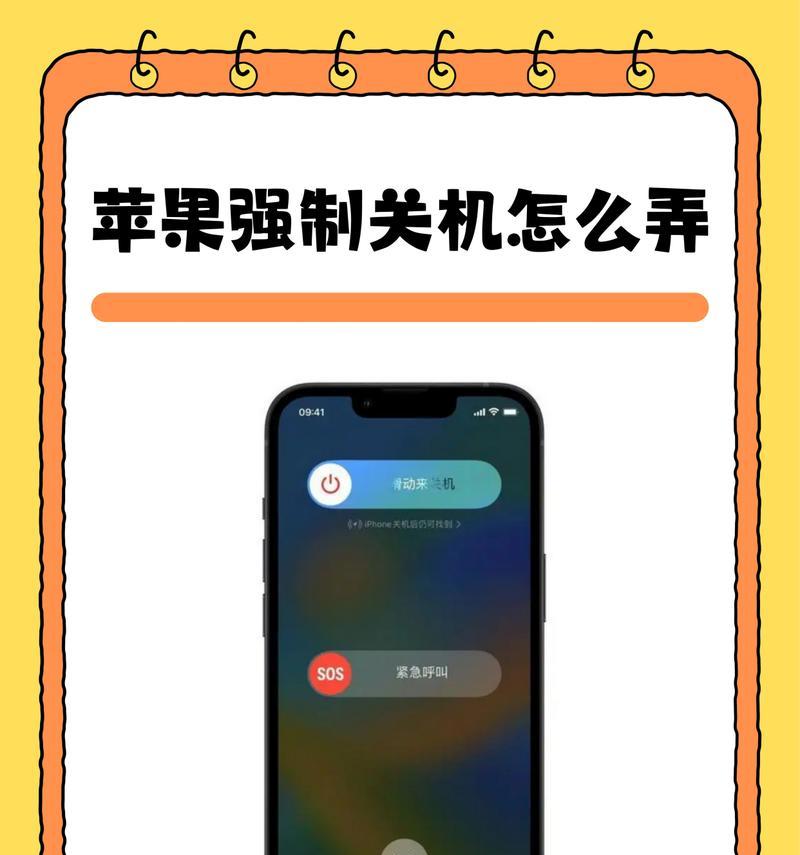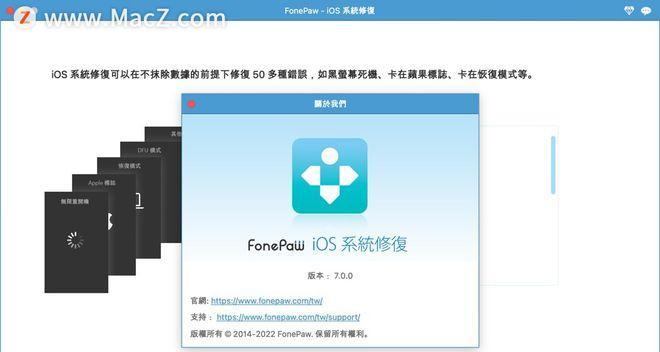我们在使用Mac电脑时,可能偶尔会遇到声音无法播放的问题。无论是在欣赏音乐、观看视频还是进行音频通话时,无声的情况都会严重影响使用体验。本文将全面介绍Mac电脑无声问题的可能原因和解决方法,帮助您快速恢复电脑的音频输出功能。
排查声卡和音频输出设备问题
确认外部设备连接情况
请确保您的音频输出设备(如耳机、扬声器或外接音箱)已正确连接到Mac电脑,并且设备本身没有问题。检查音频线缆是否有损伤,或者尝试更换一根新的线缆看看是否能解决问题。
调整系统声音偏好设置
1.点击屏幕顶部苹果菜单,选择“系统偏好设置”。
2.选择“声音”。
3.在输出选项卡中,确保所使用的音频输出设备被选中为当前输出设备。
4.尝试提高音量,确保不是因为音量过低导致无声。
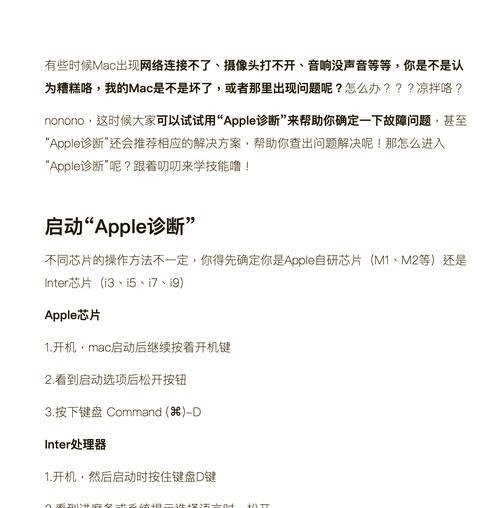
检查音频驱动和系统设置
更新音频驱动和系统
1.如果您怀疑是系统或驱动问题导致无声,请检查是否有可用的系统更新。前往“系统偏好设置”>“软件更新”。
2.确保音频驱动为最新版本,如Apple提供系统更新。
重置音频系统
1.点击屏幕顶角的苹果菜单,选择“重启”。
2.如果重启未能解决问题,可以尝试在启动时按下`Command+Option+P+R`键,这样会重置系统管理控制台(SMC)。
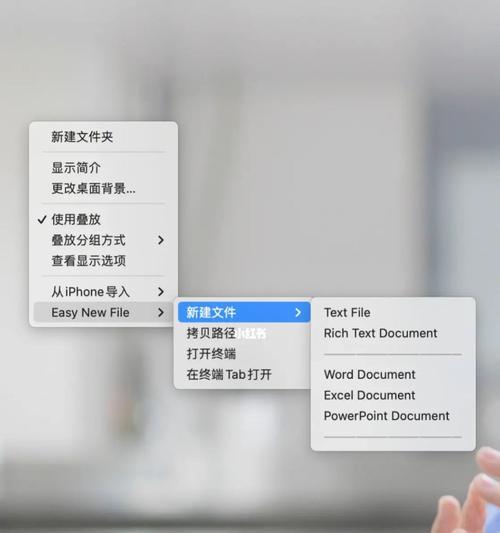
音频软件和应用程序设置
检查音频软件设置
确保音频软件或应用程序的音频输出设置均正确。在使用视频播放软件时,确保音频输出设置没有被无意中更改。
通过终端调整音频设置
如果您是高级用户,可以尝试使用终端命令调整音频设置。执行以下命令可能会有帮助:
`sudokillallcoreaudiod`重置音频服务。
`sudokillall9appleaudiod`进一步确保音频服务被重置。

硬件问题
如果上述所有步骤都无法解决您的问题,可能是Mac电脑的硬件出现问题,尤其是声卡或音频输出端口。这时,建议您联系Apple官方或授权维修店进行检查。
常见问题解答
1.Mac始终无声,如何确认是软件问题还是硬件问题?
通过以上步骤排查后,如果问题依旧,建议尝试将Mac置于安全模式下或创建一个新的用户账户来测试,如果在这些情况下声音正常,则可能是系统设置问题。如果问题依旧存在,可能是硬件问题。
2.我的耳机在别的设备上能正常工作,在Mac上无声怎么办?
确认耳机接口与Mac兼容,并尝试更换另一个耳机端口或使用转接器。如果仍然无声,可能是Mac的音频输出端口出现了问题。
3.为什么Mac电脑有时会出现声音断断续续的情况?
这可能是由于音频缓冲区设置不当造成的。前往系统偏好设置中的“声音”部分,增加“播放”和“录制”项目的缓冲区大小。
综合以上
通过一步一步排查,您应该能够解决Mac电脑无声的问题。如果问题依旧持续,建议您寻求Apple官方的技术支持,以免进一步损害您的设备。希望本文能够帮助您快速排除Mac无声的故障,恢复愉快的使用体验。