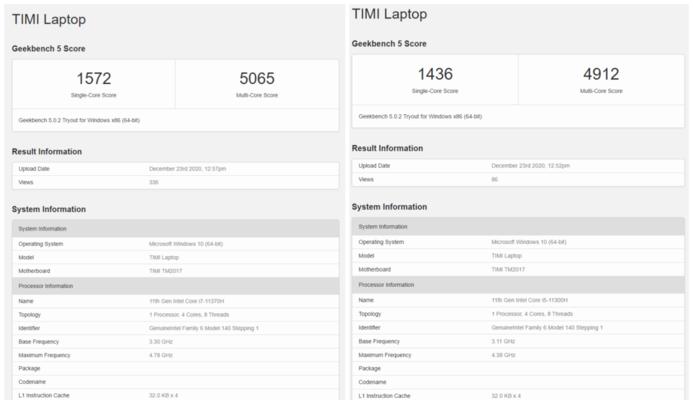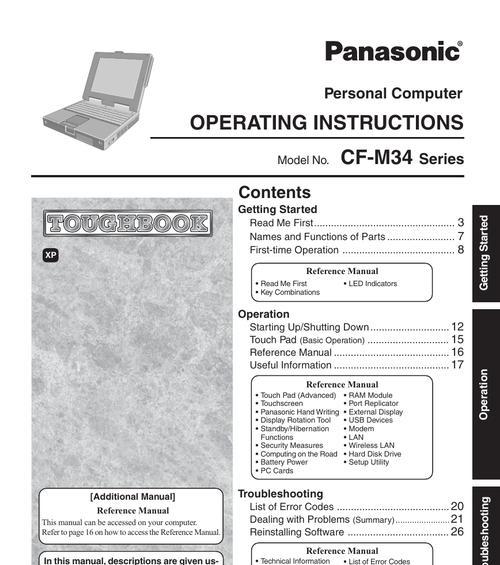开篇:旋转笔记本电脑屏幕的重要性
随着数字教育的普及,越来越多的二年级学生需要熟练操作笔记本电脑,以完成课业和娱乐活动。而掌握如何正确无误地旋转笔记本电脑屏幕,无疑是实现这一目标的重要一步。本文将为二年级学生及其家长提供详细的操作指南,帮助他们轻松完成笔记本电脑屏幕的旋转,无论是为了更好的阅读体验还是创新的游戏视角。

第一步:了解笔记本电脑的旋转功能
确认屏幕旋转功能
不是所有的笔记本电脑都支持屏幕旋转功能。用户需要检查笔记本电脑的硬件设计是否支持屏幕旋转,以及软件驱动是否可以支持屏幕的正常旋转。通常,现代笔记本电脑搭载的IntelHDGraphics或NVIDIA显卡都支持屏幕旋转功能。
检查操作系统
并非所有的操作系统都默认支持屏幕旋转功能。对于二年级学生来说,他们大多数使用的是Windows或macOS。以下步骤大多数适用于这两个系统:
Windows用户可以通过查找并打开“英特尔图形设置”,在“旋转”部分进行设置。
macOS用户可以通过系统偏好设置中的“显示”选项来实现屏幕旋转。

第二步:旋转笔记本电脑屏幕的操作步骤
对于Windows用户
1.在电脑桌面空白处右键点击,选择“图形属性”。
2.在弹出的设置窗口中选择“旋转”,确保旋转功能被激活。
3.点击旋转选项下的“90度”或“270度”按钮,根据需要选择旋转方向。
对于macOS用户
1.点击屏幕左上角的苹果菜单,选择“系统偏好设置”。
2.点击“显示器”选项。
3.确认“旋转”按钮处于激活状态,点击想要选择的旋转角度。

第三步:使用键盘快捷键旋转屏幕
设置快捷键
用户还可以通过设置快捷键来实现快速旋转屏幕的需求。这通常可以在显卡对应的控制面板中设置:
在“英特尔图形设置”中找到“快捷键”部分。
设置一个便捷的快捷键,例如使用Ctrl+Alt+上下箭头来旋转屏幕。
使用快捷键
在设置好快捷键之后,用户仅需同时按下设定的快捷键组合,即可实现屏幕的旋转。
第四步:常见问题与解决方法
屏幕无法旋转
如果遇到屏幕无法旋转的问题,请按照以下步骤排查:
1.检查硬件支持:确保笔记本电脑支持屏幕旋转功能。
2.更新驱动程序:访问官网下载并更新显卡驱动。
3.重启电脑:有时候简单的重启可以解决临时的软件冲突。
旋转后的屏幕方向不正确
屏幕旋转后方向异常,可以尝试以下方法:
通过软件重置:在显示设置中找到重置选项,将屏幕方向恢复到默认状态再进行重新设置。
检查物理指示灯:部分笔记本拥有物理旋转指示灯,确保旋转方向正确。
第五步:提升旋转体验的实用技巧
学会使用触控屏
如果笔记本电脑配备了触控屏,那么除了使用键盘快捷键外,还可以直接通过触控操作旋转屏幕,更加直观方便。
安全关闭旋转功能
完成屏幕旋转后,对于需要固定屏幕方向的场景,记住关闭旋转功能,以保证内容显示的正确性。
结语
掌握了如何旋转笔记本电脑屏幕之后,不仅为二年级学生在使用电脑时提供了更舒适的视角,也能更好地保持信息的正确显示。通过以上步骤,孩子们可以轻松实现屏幕的方向调整,进一步提升学习和娱乐的体验。随着数字时代的发展,让孩子们从小学会这些技能,将对他们未来的学习生活产生积极的影响。