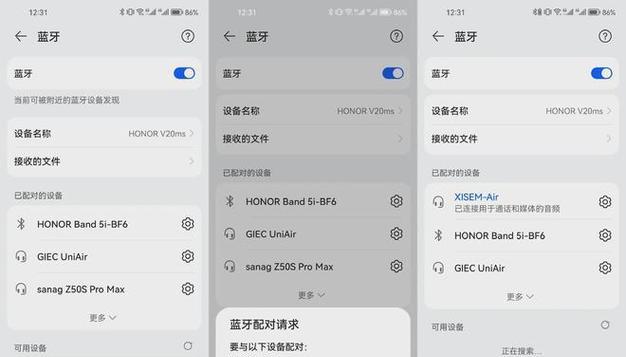在日常使用电脑过程中,或许你曾遇到过屏幕上出现锁定图标的情况,导致无法正常操作电脑。遇到这样的问题,用户往往感到困惑和无助。本文将详细指导您如何解决电脑屏幕出现锁图标导致的无法操作问题,并提供可能的预防措施和解决方法。
一、认识锁图标及其产生的原因
1.1什么是锁图标?
锁图标,通常是指在操作系统(例如Windows)界面上出现的一个图形标志,它意味着系统的部分功能或全部功能被暂时锁定,用户不能进行进一步的操作。
1.2锁图标产生的原因是什么?
电脑屏幕出现锁图标可能由多种原因引起,比如:
操作系统自带的屏幕保护程序启动;
电脑遇到系统故障或错误;
第三方软件或服务引起的问题;
病毒或恶意软件的干扰。
了解了锁图标的含义以及其产生的原因,下面将介绍如何解除这种锁定状态。
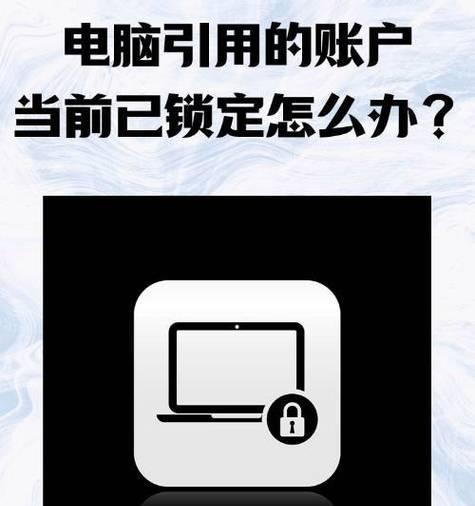
二、解除电脑锁图标的方法
2.1检查键盘和鼠标是否响应
在遇到锁图标时,首先应检查键盘和鼠标是否能正常响应。如果是由于屏幕保护程序启动导致的锁定,轻轻移动鼠标或敲击任意键即可解除。
2.2结束任务管理器中异常进程
如果键盘和鼠标无效,可以尝试使用组合键`Ctrl+Alt+Delete`打开任务管理器,查找并结束可能导致问题的进程。但请注意,盲目结束进程可能会导致数据丢失或其他问题,建议仔细识别进程名称并谨慎操作。
2.3安全模式下启动电脑
如果上述方法无效,可以尝试重启电脑并进入安全模式。在安全模式下,大部分的第三方软件和服务不会启动,这样可以排除由于它们引起的问题。具体操作方法是,在电脑启动初期多次按下F8键(不同的电脑可能有所不同),在出现的启动菜单中选择“安全模式”。
2.4使用系统修复工具
如果问题依旧存在,可以尝试使用Windows的系统修复工具。进入系统修复环境,选择“启动修复”或“命令提示符”进行更深入的诊断和修复操作。
2.5检查并排除病毒或恶意软件
使用可靠的安全软件对系统进行全面扫描,检查是否有病毒或恶意软件导致了锁图标现象。如果查杀后问题依旧,可能需要考虑重新安装操作系统或备份资料后恢复系统。
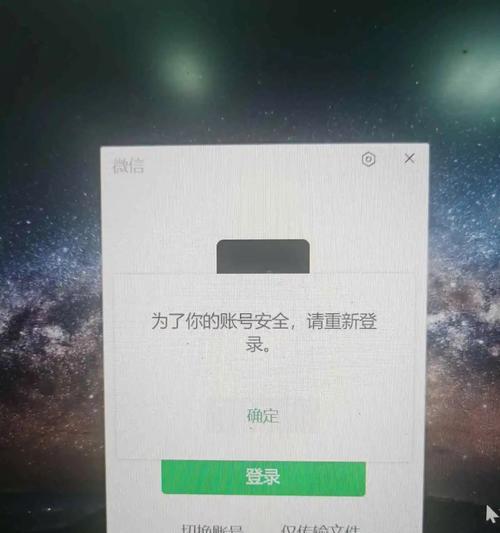
三、锁定问题的预防和后续措施
3.1定期更新操作系统和安全软件
为了防止类似问题的发生,建议用户定期更新操作系统和安全软件,以确保系统的稳定性和安全性。
3.2合理安装和管理第三方软件
安装第三方软件时,应选择信誉良好的来源,并在安装过程中仔细阅读每一步的提示,避免安装不必要或潜在风险的软件。
3.3定期备份重要数据
养成定期备份重要数据的好习惯,一旦系统出现问题,可以快速恢复到正常状态。
3.4学习基本的系统诊断知识
提升自己的电脑使用技能,学习一些基本的系统诊断和故障排除知识,这将有助于在遇到问题时迅速应对。

四、常见问题解答
4.1电脑被锁定,屏幕保护程序没有开启怎么办?
如果系统锁定了,但没有开启屏幕保护程序,可能需要检查系统中是否有安全软件或其他服务设置导致锁定。请在安全模式下重新检查并进行相应设置。
4.2锁图标问题频繁出现,该如何处理?
如果锁定问题频繁出现,可能意味着你的系统存在深层次的问题。建议彻底扫描系统,检查驱动程序、系统文件的完整性,并考虑专业技术人员的协助进行深入诊断。
4.3如何避免键盘和鼠标被锁定?
如果是在系统设置中找到了键盘和鼠标锁定的选项并导致了问题,可以进入控制面板或系统设置中调整相关选项。
通过以上步骤,您可以有效应对电脑屏幕的锁图标问题。请记得,在操作过程中保持冷静,按照步骤逐一排查,通常都可以找到问题的根源并得到解决。如果在操作过程中有任何疑问,欢迎在评论区留言或咨询专业技术人员。