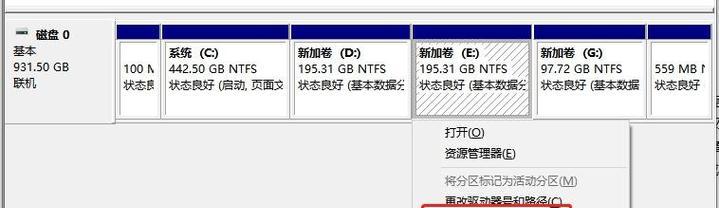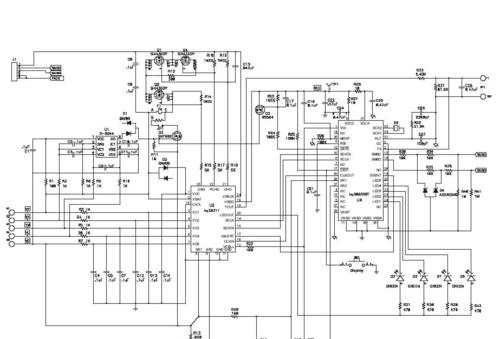在现代数字化生活中,我们经常需要在不同的设备之间传输文件,尤其是大量照片的传输。苹果笔记本因其优雅的设计和出色的性能受到许多用户的青睐。有时候,我们可能需要在两台或多台MacBook之间传输照片。本文将详细介绍几种常用且高效的传输方法,帮助你快速完成苹果笔记本之间的照片分享。
使用隔空投送(Airdrop)快速传输
隔空投送是苹果生态系统中一个非常便捷的文件传输工具,可以在Mac、iPhone、iPad之间快速传输数据。
步骤一:启用隔空投送功能
在两台MacBook上依次点击屏幕右上角的WiFi图标,选择“隔空投送”。
确保在“允许我被发现”的选项中,选择“仅限我的联系人”或“所有人”。
每台MacBook上均需启用隔空投送,并确保它们都在同一个WiFi网络或通过蓝牙相互连接。
步骤二:发送照片
在发送照片的MacBook上打开“访达”,进入含有照片的文件夹。
选择你想分享的照片,然后点击右键选择“隔空投送”。
在弹出的设备列表中选择接收照片的MacBook设备,点击“发送”。
步骤三:接收照片
接收设备上会弹出对话框,显示正在接收的照片预览。
点击“接受”,照片将自动保存到您的下载文件夹或“图片”文件夹中。
通过这种方法,你可以轻轻松松的在不同的Mac设备之间传输高分辨率的图片。

使用iCloud照片库同步照片
iCloud是苹果公司提供的云服务,可以帮助用户同步照片、视频以及文档等。
步骤一:确保iCloud账户并登录
在两台MacBook上打开系统偏好设置,进入iCloud。
输入你的AppleID进行登录并确保在照片区域选择了“iCloud照片库”。
步骤二:启用照片同步
在任意一台Mac上选择照片应用,然后点击菜单栏中的“照片”>“偏好设置”。
点击“iCloud”标签,勾选“我的照片流”以及“优化Mac存储”。
步骤三:同步照片
当你向其中一台MacBook的“图片”文件夹中添加新照片时,这些照片会自动上传至iCloud。
同步后,照片会出现在另一台MacBook的“图片”文件夹中的iCloud照片库中。
如果你有大量照片需要同步,建议使用Wi-Fi连接以保证传输速度。
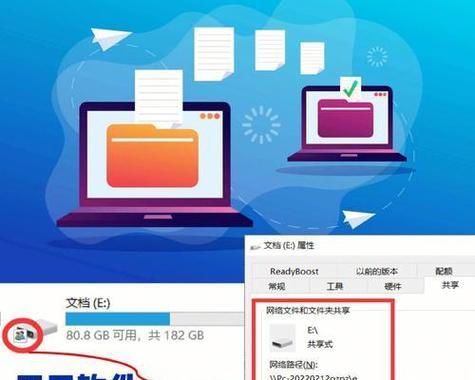
使用外部硬盘进行快速传输
当需要传输大量照片,或网络条件不佳时,使用USB连接的外部硬盘也是一个实用的选择。
步骤一:准备外部硬盘
选择一个至少容量大于你要传输照片总大小的外部硬盘。
使用USB或Thunderbolt线连接硬盘至你的MacBook。
步骤二:传输照片
在发送照片的MacBook上,打开“访达”。
选择包含照片的文件夹,然后将其拖放到外部硬盘的图标上。
步骤三:在另一台MacBook上接收
将外部硬盘连接到接收照片的MacBook。
打开“访达”,找到外部硬盘内的照片文件夹,并将照片拖放至该笔记本的“图片”文件夹中。
这种方法虽然速度较快,但需要手动操作,并可能需要携带一个额外的存储设备。
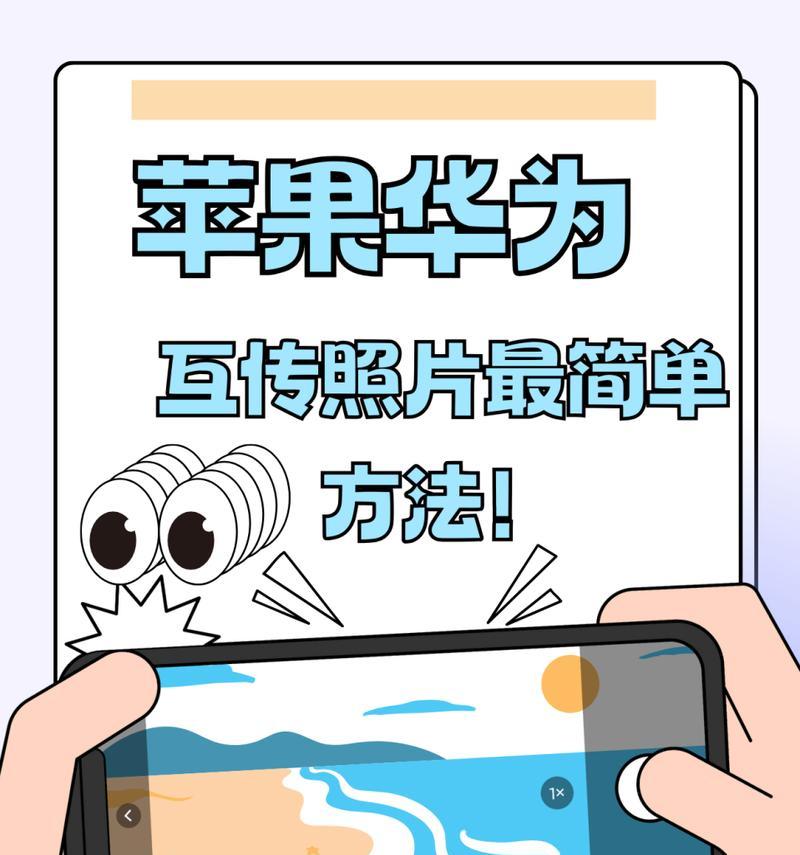
常见问题及解答
问:隔空投送的传输距离有限制吗?
答:隔空投送有效距离通常在几米到几十米之间,并且需要两个设备都在开启Wi-Fi和蓝牙功能的状态下。
问:如何解决iCloud照片库同步不一致的问题?
答:确保两台设备都保持联网,并且iCloud账号使用的是相同设置。同时检查每个设备上的“系统偏好设置”>“iCloud”>“照片”中的设置选项。
问:在使用外部硬盘传输时,格式化应该选择什么文件系统?
答:通常建议使用exFAT文件系统,因为它既能被MacOS也能被Windows系统读取。
通过以上介绍的几种方法,您可以轻松快速地在苹果笔记本之间传输照片。选择最适合您当前情境的方法,即刻开始高效的数据共享之旅。无论是隔空投送的无线便捷性,iCloud照片库的云同步优势,还是外部硬盘的高速直连传输,都可以满足您不同的需求和偏好。掌握这些技能,让数字生活变得更加无缝和便捷。