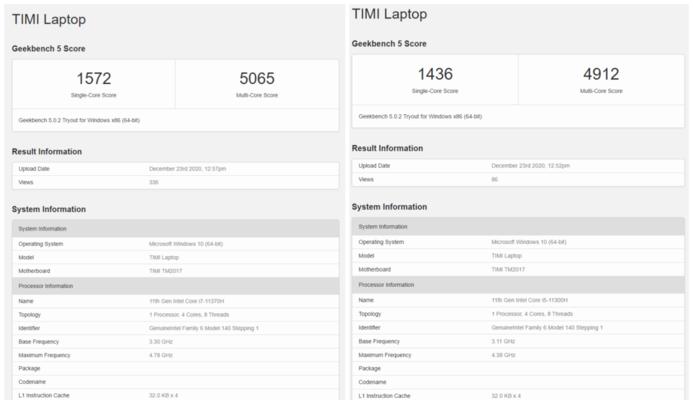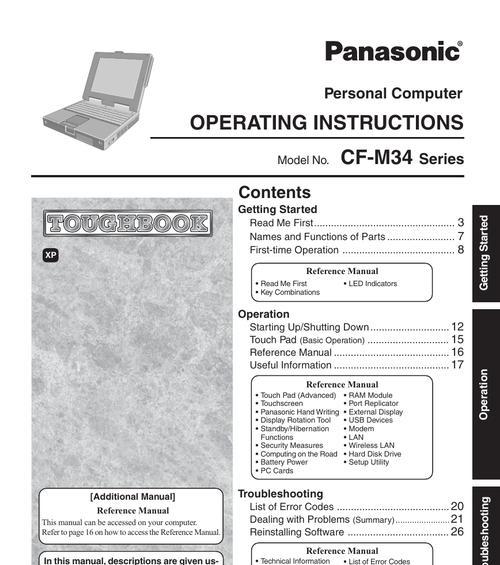笔记本电脑因其轻便、高效的特点,在移动办公与日常使用中得到广泛应用。不过,由于体积限制,笔记本键盘往往不带完整的数字小键盘区,这给需要频繁录入数字的用户带来不便。这样,了解如何通过快捷键来开启或切换小键盘显得尤为重要。本文将为您详细介绍笔记本电脑小键盘切换快捷键的相关知识,帮助您提高输入效率。
什么是笔记本电脑的小键盘?
在深入了解如何切换前,先让我们来搞清楚什么是笔记本电脑上的小键盘。不同于台式机的全尺寸键盘,笔记本键盘为节省空间,通常会将数字键与主键盘合并设计。这种设计通常称作“数字小键盘区”。一般情况下,这个区域的数字键需要通过特定的快捷键来激活。
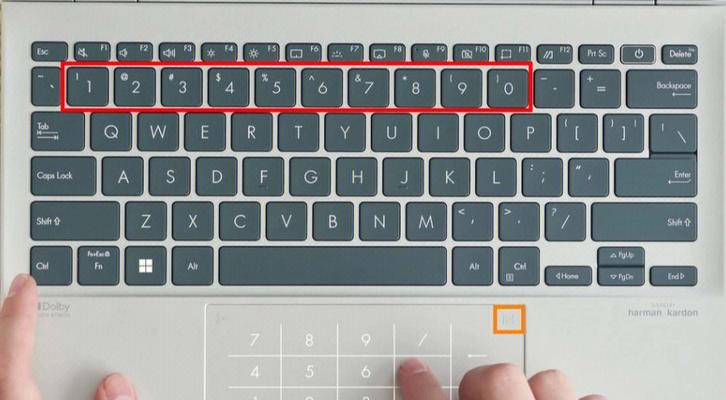
笔记本小键盘切换快捷键
Windows系统的快捷键
在Windows操作系统中,笔记本电脑小键盘切换通常使用`NumLock`(数字锁)键。大多数笔记本电脑没有独立的`NumLock`键,但可以通过组合键来实现相同的功能:
1.Fn+F11:通常用于开启或关闭小键盘。
2.Fn+NumLock:若您的笔记本具有NumLock快捷键,直接使用此组合也可切换。
Mac系统的快捷键
苹果Mac笔记本用户也不必担心小键盘的切换问题。Mac电脑使用不同的方法来实现小键盘的切换:
1.Fn+F6:在一些较新的MacBook型号上,这通常用于小键盘的启用或禁用。
2.Fn+Fn:在某些MacBook系列中,通过同时按下Fn键两次可以启用小键盘。
请注意,上述快捷键可能因不同的笔记本型号或系统设置而异。

如何设置小键盘的快捷键?
如果您发现上述快捷键在您的笔记本电脑上不适用,您可以尝试调整系统设置来实现小键盘的切换。
Windows系统
在Windows系统中,小键盘的切换通常不需要额外设置,系统默认已经配置好。如果出现异常,您可以尝试以下操作:
1.打开“控制面板”(或者在搜索栏中输入“控制面板”)。
2.选择“硬件和声音”下的“键盘属性”或者“区域和语言”中的“键盘选项”。
3.在打开的窗口中点击“更改键盘”按钮。
4.在“语言栏”选项卡中,您可以尝试更改小键盘的功能设置。
Mac系统
Mac用户可以通过以下步骤调整小键盘的设置:
1.打开“系统偏好设置”。
2.选择“语言与地区”。
3.点击左下角的“输入源”选项卡。
4.在列表中选择“数字小键盘”,并保存设置。
以上步骤可能会根据您的MacOS版本略有不同。
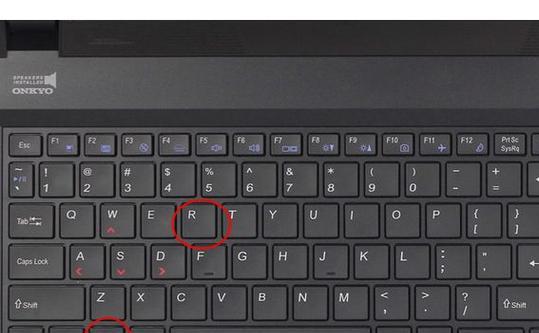
在不同操作系统中使用小键盘
在掌握了如何切换小键盘后,我们来看看如何在不同操作系统中高效使用小键盘。
Windows
在Windows中,一旦切换到小键盘模式,您会发现一些主键盘区域的字母键旁边出现了数字。这时,您只需同时按下`Shift`键和该字母键,即可输入对应的数字。
Mac
在MacOS中,启用小键盘后,主键盘上的数字键也会开始工作。此时,直接使用这些数字键输入数字即可,无需与Shift键组合。
常见问题与解决方案
在操作过程中,用户可能会遇到一些问题。下面是一些常见的问题以及相应的解决方法:
1.快捷键不起作用:
检查是否有独立的`NumLock`键,并尝试直接使用。
确认当前是否已经启用了小键盘区。
尝试重启电脑。
2.无法切换到小键盘:
确认系统设置是否正确。
尝试使用不同的组合键。
检查是否有可能的硬件故障。
笔记本电脑小键盘的切换快捷键为用户提供了便捷的方式在移动环境中输入数字。不管是Windows系统还是Mac系统,通过简单的快捷键操作,就能迅速激活小键盘,无需担心因缺少数字键而影响工作。掌握这些技能,将帮助您提升在笔记本电脑上的工作效率。
通过以上内容,我们希望您已经对笔记本电脑小键盘切换快捷键有了清晰的认识,并能够在需要时迅速、准确地使用。当然,如果您在操作过程中仍有疑问,欢迎继续探讨和提问。