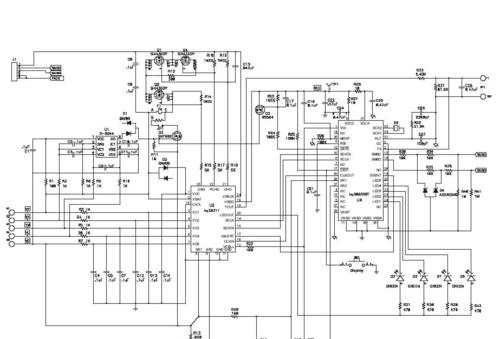随着科技的进步和人们工作生活方式的改变,笔记本电脑已经成为我们日常工作中不可或缺的一部分。作为笔记本电脑市场中的重要品牌,苹果公司推出的MacBook系列凭借其优雅的设计和强大的性能,广受消费者的青睐。不少用户初次接触苹果笔记本时,可能会对一些功能的使用方法感到陌生,比如翻转屏幕的操作。本文将详细介绍苹果笔记本如何设置翻转屏幕以及翻转后如何使用,从而帮助用户充分利用设备功能,提升工作效率。
设置苹果笔记本翻转屏幕的步骤
确认硬件支持
您需要确认您的苹果笔记本支持屏幕翻转功能。并非所有的笔记本型号都具备翻转屏幕的能力,通常这需要硬件的支持。比如,MacBookPro的某些型号提供了可翻转的触控板,可充当第二块屏幕的功能。
调整硬件设置
对于支持翻转屏幕功能的苹果笔记本,用户需要进入系统偏好设置中进行一些调整。请按照以下步骤操作:
1.打开您的苹果笔记本,点击屏幕左上角的苹果菜单,选择“系统偏好设置”。
2.在设置窗口中找到“硬件”选项并点击。
3.在硬件选项中,选择“显示器”。
4.下方会出现一个复选框,确保该复选框已被勾选,该选项通常包括“使用内置显示器作为主显示器”或类似选项。
使用快捷键翻转
苹果笔记本通常提供快捷键操作来快速调整显示设置,但遗憾的是,macOS系统默认并不提供直接翻转屏幕的快捷键。用户可以通过第三方应用软件来实现这一功能。

翻转屏幕后如何使用
利用翻转屏幕作为演示工具
翻转屏幕后,您的苹果笔记本可以直接作为演示工具使用。在办公室会议中,可以轻松地将笔记本展示给周围的人,而无需额外的设备连接。
翻转屏幕进行设计工作
对于设计师来说,翻转屏幕可以模拟实际的绘画、设计和创意写作的工作状态。当屏幕翻转后,您可以将键盘推到一旁,将笔记本当作平板电脑使用,配合触控笔进行创作。
翻转屏幕与外接显示器配合使用
如果需要更广阔的显示区域,您可以将翻转后的苹果笔记本连接至外接屏幕。在使用支持翻转屏幕的笔记本时,您可以通过屏幕共享等软件功能,将画面投射至外部显示设备上。
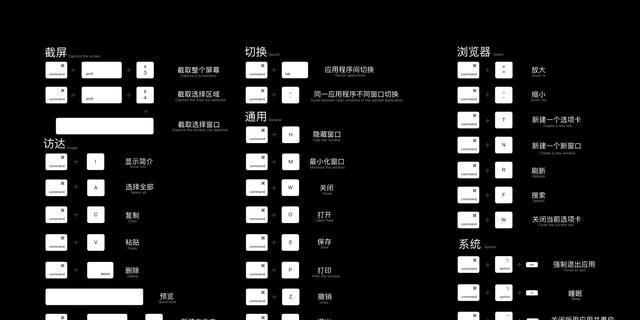
常见问题解答
苹果笔记本翻转屏幕是否有弊端?
翻转屏幕虽有诸多便利,但也有潜在的弊端。长时间保持屏幕翻转状态可能会对笔记本的合页结构造成额外的磨损。翻转后的屏幕可能会因为触摸板的干扰而影响触摸体验。
使用第三方软件翻转屏幕有哪些推荐?
目前市场上有一些第三方软件能够实现屏幕翻转功能,如“DisplayLink”和“Synergy”。这些软件能够提供更多自定义选项和额外功能。
苹果笔记本翻转屏幕有快捷键吗?
截至目前,macOS系统原生不支持设置翻转屏幕的快捷键。如需实现此功能,用户可能需要借助第三方软件支持。
使用翻转屏幕注意事项有哪些?
使用翻转屏幕时,建议用户避免触摸屏幕表面以保护涂层不受损害,并注意合页处的清洁和检查,避免异物卡入。
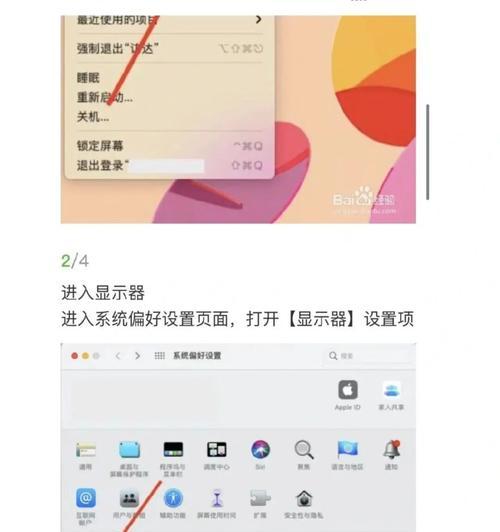
结语
设置和使用苹果笔记本的翻转屏幕功能,可以极大地提升您的工作便利性和效率。虽然并非所有型号的苹果笔记本都支持翻转屏幕,但对于那些支持此功能的设备,按照上述步骤进行设置后,您可以享受到翻转屏幕带来的多种便捷用途,无论是会议演示还是创意工作,都能让您的笔记本电脑发挥出更大的效用。希望本文能够帮助您充分利用苹果笔记本的这项功能,如有任何疑问,欢迎继续探索和提问。