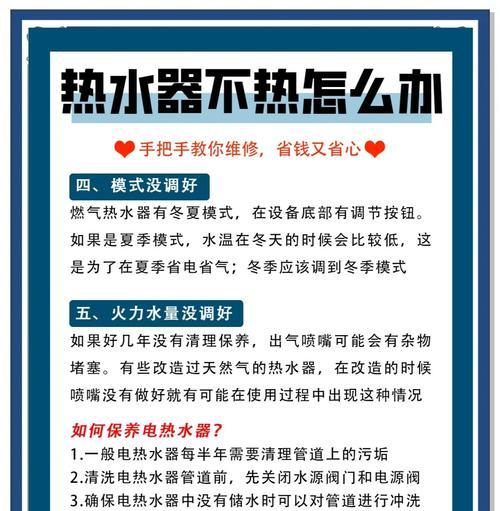对于使用苹果笔记本(MacBook)的用户来说,触控板是一个强大且实用的工具。它不仅能够提供准确的指针定位,还支持各种手势操作,增加了工作效率和便利性。本文将详细介绍苹果笔记本触控板的基本使用方法,并分享一些高级技巧,帮助您充分利用这一功能。无论您是新手还是高级用户,都能在这里找到提升使用体验的实用信息。
基本使用方法
开启触控板
开启您的MacBook,并确保触控板是启用状态。进入“系统偏好设置”中的“触控板”,在“点按”选项卡中,确保“启用触控板”开关是打开的。
点击与右键点击
单指点击:用食指轻触触控板即可模拟鼠标左键点击。
双指点击:将两个手指放在触控板上,然后轻点一次触控板即可模拟鼠标右键点击。
滚动与缩放
滚动:轻触触控板两侧边缘的表面,并在垂直方向上滑动手指,可以实现页面上下滚动。
缩放:将两根手指放在触控板上,靠拢或分开手指即可实现内容的放大或缩小。

高级手势技巧
强力点击与3DTouch
3DTouch:在支持ForceTouch的MacBook上,压感不同可执行不同的操作。
多指手势
四指滑动:用四根手指左右滑动可以切换桌面空间,上下滑动则可以切换全屏应用程序。
捏合与展开:在触控板上用四指捏合可以快速返回桌面,展开则可以查看所有打开的窗口。
语言切换与其他自定义操作
语言切换:在“系统偏好设置”的“触控板”中,可以设置在四指捏合上滑动时快速切换输入法。
自定义手势:在触控板设置中,用户可以根据个人喜好自定义更多的手势操作。

常见问题与解决方法
触控板不工作
如果触控板突然不响应,可以尝试以下步骤:
1.确认触控板没有被误关闭。
2.重新启动电脑。
3.检查是否有最新的系统更新。
触控板反应迟缓
在触控板反应变慢时,可以尝试清洁触控板表面,或者去“系统偏好设置”中重置触控板。

结语
通过以上指导,您应该能够熟练地使用苹果笔记本触控板,并有效地利用其手势操作来提升工作和使用效率。苹果笔记本触控板提供了众多强大的手势,深入掌握这些高级技巧将使您的MacBook使用体验更为流畅。通过实践与熟悉,相信您能够将触控板的功能发挥到极致。