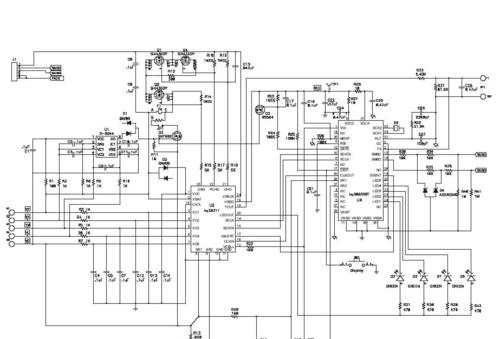在使用惠立普笔记本电脑时,您可能会希望将下载的内容保存到非系统盘,比如D盘,以便更好地管理和整理您的数据。本文将为您提供一个详尽的步骤指导,帮助您轻松完成这一设置。
1.为什么我们需要更改下载路径?
在开始之前,我们先来了解一下更改下载路径的意义。管理良好的文件系统不仅有助于节省硬盘空间,还可以使查找和访问文件变得更加容易。默认情况下,大多数软件和浏览器将下载内容保存在C盘,而将文件保存到其他磁盘分区(如D盘)可以避免系统盘过快填满,从而保持系统运行的流畅性。

2.更改浏览器下载路径到D盘
2.1浏览器概述
不同浏览器的设置方法略有差异,这里将分别介绍几种主流浏览器的设置方法。
2.2GoogleChrome
({{rel="nofollownoopener"}}https://www.baidu.com/s?wd=Google%20Chrome%20更改%20下载%20路径)如何更改GoogleChrome的下载路径:
1.打开GoogleChrome。
2.点击右上角三个点按钮,然后选择“设置”。
3.滚动到“下载”部分并点击“更改”按钮。
4.在弹出的菜单中选择“自定义文件夹”,然后浏览到您的D盘位置选择文件夹保存。
5.点击“确定”以保存设置。
2.3MozillaFirefox
({{rel="nofollownoopener"}}https://www.baidu.com/s?wd=Mozilla%20Firefox%20更改%20下载%20路径)为Firefox更改下载路径的步骤:
1.启动Firefox。
2.点击右上角三条横线标识,选择“选项”。
3.在左侧菜单选中“常规”,然后找到“下载”部分。
4.点击“浏览”按钮,并选定D盘上的目标文件夹。
5.确认更改,之后下载的文件都会保存到新指定的路径。
2.4MicrosoftEdge
({{rel="nofollownoopener"}}https://www.baidu.com/s?wd=Microsoft%20Edge%20更改%20下载%20路径)在MicrosoftEdge中设置下载路径:
1.打开Edge浏览器。
2.点击右上角三个点,选择“设置”。
3.点击左侧的“下载”。
4.找到“保存下载位置”,点击“更改”按钮进行设置。
5.浏览并选择D盘的文件夹后,点击“选择文件夹”。

3.更改文件管理器下载路径到D盘
3.1Windows属性设置
若希望系统默认下载路径指向D盘,可以通过以下步骤简单设置:
1.右击桌面的“此电脑”,选择“属性”。
2.点击“高级系统设置”,然后进入“高级”选项卡。
3.在“性能”区域点击“设置”。
4.在“高级”选项卡中点击“更改”按钮,取消勾选“自动管理驱动器字母和路径”。
5.点击“添加”,选择D盘,然后选择“移动”到“默认驱动器路径”。
6.点击“确定”,之后再到“系统属性”中点击“应用”和“确定”。
请注意,该操作会改变默认的系统盘符设置,可能会影响到其他应用的运行,操作前请确保备份重要数据。
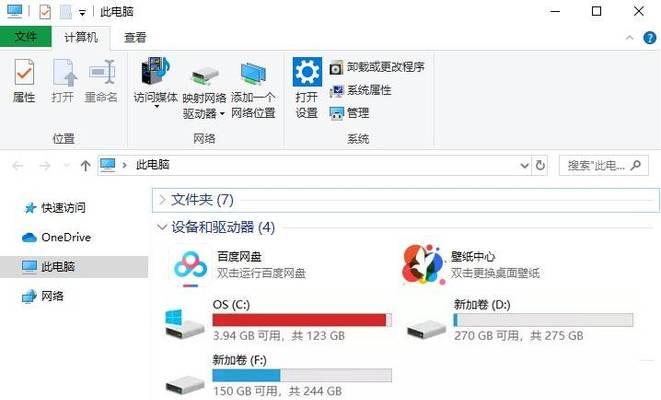
4.更改特定程序下载路径到D盘
对于一些特定的下载软件如迅雷、QQ旋风等,用户同样可以自定义保存路径。通常,在软件的“设置”或“选项”里,会有“下载路径”、“保存路径”或“文件保存位置”的选项供用户修改。
4.1以迅雷为例:
1.打开迅雷软件。
2.点击右上角的“设置”图标。
3.在设置中找到“任务管理”选项,再选择“路径设置”或“保存位置”。
4.将文件保存路径更改为D盘下的某个文件夹。
5.点击“确定”保存设置。
其他软件的设置方法类似,具体操作请根据各个软件的说明进行。
5.常见问题与解决方法
5.1系统提示磁盘空间不足怎么办?
如果更改下载路径后,D盘出现磁盘空间不足的警告,您可以考虑以下几个方案:
清理D盘不必要的大文件。
使用磁盘整理工具,整理磁盘碎片。
考虑升级硬盘,增大D盘容量。
5.2更改下载路径后发现文件未保存到指定位置如何解决?
如果更改路径后,仍发现文件保存在原路径,请按照以下步骤检查:
确认更改步骤是否正确执行。
检查软件是否有“自动保存”或“继续下载”的功能,可能需要手动选择新路径。
重启软件和电脑后重试。
6.
更改惠立普笔记本电脑的下载路径到D盘,是合理利用电脑资源,提升工作效率的好方法。只需通过简单的设置,就可以轻松地管理自己的文件下载目录。本文介绍的几个步骤,无论是针对浏览器还是特定软件,都旨在帮助用户更有效地使用电脑资源。希望这篇文章能帮助您顺利设置下载路径,让文件管理更加便捷。