在使用电脑的过程中,我们可能会遇到需要替换某个exe文件图标的情况,无论是为了美观还是为了区分不同的程序。如何替换exe文件的图标呢?本文将详细介绍操作步骤和相关技巧,帮助你轻松完成电脑exe图标的更换。
一、准备工作
在开始之前,为了确保操作的顺利进行,我们需要准备一些工具和文件:
1.确保你有修改文件属性的权限。
2.需要一个可以编辑的图标文件(.ico格式)。
3.若要修改系统自带的exe文件图标,可能需要管理员权限。
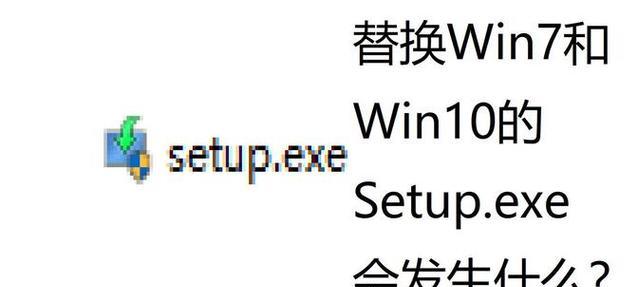
二、替换exe文件图标的步骤
2.1使用第三方图标编辑软件
步骤1:下载并安装图标编辑软件
推荐使用如IconForge、AxialisIconWorkshop等图标编辑工具。
可以从官方网站下载最新版本,确保软件的安全性。
步骤2:打开图标编辑软件并编辑图标
启动软件,创建新图标或打开已有的图标文件进行编辑。
修改完成后保存为.ico格式文件。
步骤3:替换exe图标
首先找到需要替换图标的exe文件。
右击文件,选择“属性”。
在弹出的属性窗口中,点击“更改图标”按钮。
在弹出的窗口中,选择之前保存的.ico文件,点击“确定”完成替换。
2.2使用Windows自带工具
步骤1:找到exe文件并右击
找到你想要替换图标的exe文件。
右击选择“属性”。
步骤2:修改图标
在属性窗口中,找到“自定义”选项卡。
点击“更改图标”按钮。
如果有可用的图标库,你可以从中选择一个图标。
如果需要使用外部的图标文件,点击“浏览”,选择你的.ico图标文件,然后点击“确定”。
步骤3:确认更改
确认新的图标已经显示在“更改图标”窗口中。
之后点击“应用”然后“确定”以保存更改。
2.3命令行方式(适用于高级用户)
步骤1:准备图标文件
创建或获取一个图标文件(.ico)。
步骤2:使用资源编辑器
使用资源编辑器(如ResourceHacker)打开目标exe文件。
导航到图标资源部分,替换为新的图标。
保存修改后的exe文件。
步骤3:验证图标更改
双击运行修改后的exe文件,确认图标已经更改。
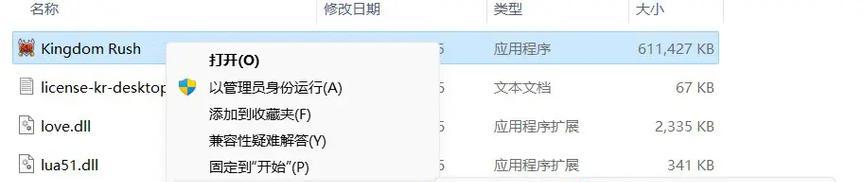
三、常见问题及解决方法
问题:图标更改后没有立即显示。
解决方法:有时候更改图标后,系统可能需要时间来更新图标缓存。可以重启计算机或者使用系统图标缓存清除工具来强制刷新图标。
问题:图标看起来是模糊的。
解决方法:确保你的图标文件分辨率合适,并且在编辑软件中使用高清晰度渲染。
问题:在某些电脑上图标没有更改。
解决方法:确认修改的是可执行文件的图标,并且在所有用户或系统级别进行了更改。
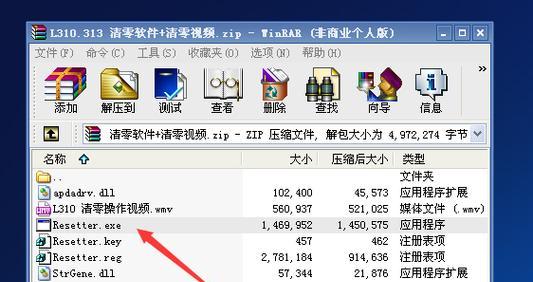
四、小结
替换exe文件图标是一个简单但实用的操作,可以让电脑的使用环境更加个性化。通过上述步骤,即使是电脑初学者也能够轻松完成图标的更换。记住,在更换系统文件的图标时要格外小心,以避免系统不稳定或出现问题。以上就是关于如何替换exe图标的具体操作和注意事项,希望对您有所帮助。
