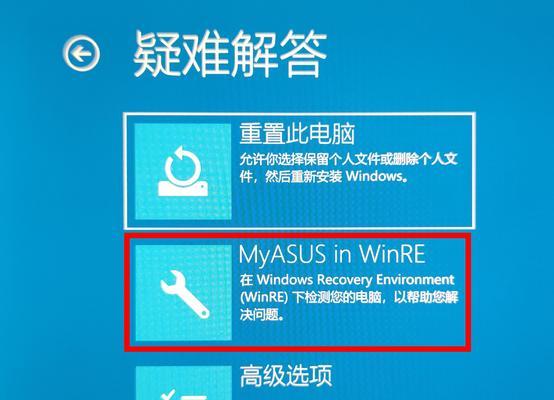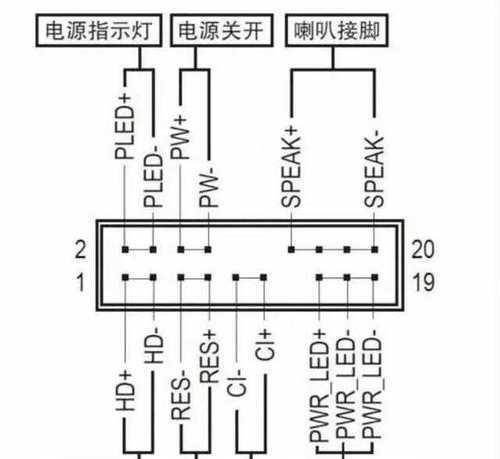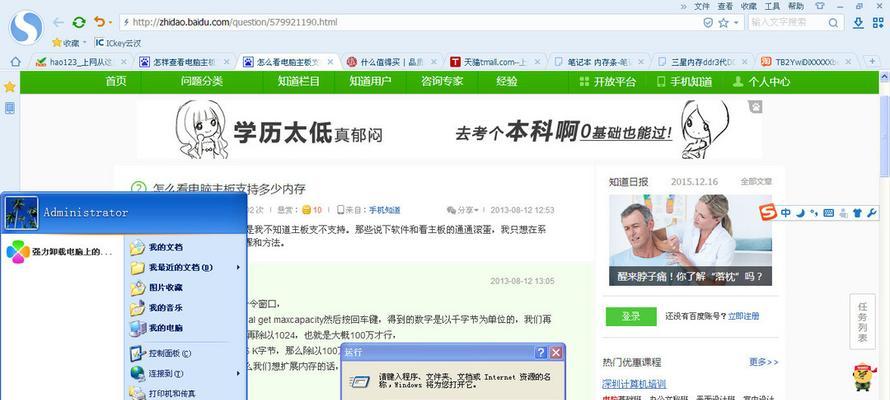随着网络的高速发展,人们对于无线网络的依赖也越来越大,笔记本连接WiFi成为了我们工作学习中的日常需求。然而,当您的华硕笔记本出现无法连接WiFi的状况时,是否感到焦急和无助?不用担心,本文将为您详细讲解几种常见的修复方法,帮助您的华硕笔记本重新连接到网络世界。
检查基本连接
在开始深入排查问题之前,首先应检查一些基本的连接因素:
确保WiFi路由器正常工作,其他设备可以正常连接。
检查华硕笔记本的硬件开关是否打开了无线功能。
确认无线信号没有被物理遮挡,确保笔记本与路由器之间没有厚重的墙壁或隔断。
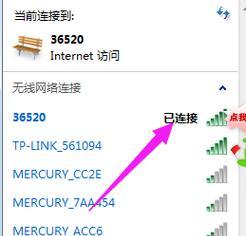
更新网络驱动程序
驱动程序是计算机硬件与操作系统顺利沟通的桥梁。如果您的网络驱动程序过时或损坏,可能会导致无法连接WiFi。
步骤1:查找当前驱动版本
点击"开始",在搜索框中输入`设备管理器`,回车打开。
在设备管理器窗口中,找到并展开`网络适配器`,找到您笔记本的无线网卡。
双击无线网卡,然后选择"驱动程序"标签页,查看当前的驱动程序版本。
步骤2:下载并安装最新驱动
访问华硕官方网站,根据笔记本型号下载最新的无线网卡驱动。
下载完成后,找到下载的驱动文件,右键选择安装,按照提示完成驱动更新。
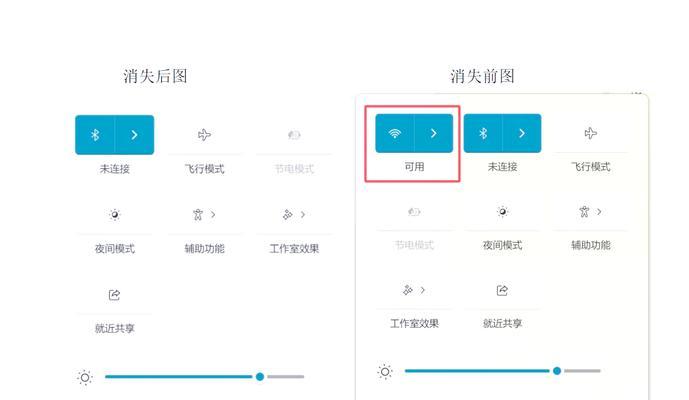
禁用并重新启用无线网卡
有时简单的开关操作也能解决复杂的问题:
在任务栏点击网络图标进入网络设置。
将无线网络关闭(通常是一个开关图标),等待几秒钟。
再次打开无线网络,重新搜索并连接到您的WiFi网络。

网络故障排除
Windows系统内置了网络故障排除工具,可以帮助我们快速诊断并修复常见的网络问题:
在任务栏搜索框中输入`网络和共享中心`。
选择`更改适配器设置`,然后右键点击无线网络连接选择`诊断`。
按照系统提示操作,系统会自动尝试修复网络问题。
管理无线服务
服务管理是系统中运行各种功能的基础,如果无线相关服务出现异常,可能也会导致连接问题。
打开`运行`(Win+R),输入`services.msc`,按回车。
在服务列表中找到`WLANAutoConfig`和`DHCPClient`服务。
确保这两项服务的状态都是`正在运行`,如果不是,右键选择`启动`。
BIOS设置
不经常被提及的是,BIOS设置中也有控制无线功能的部分,错误的设置可能导致无线功能失效。
重启笔记本,在启动过程中按下通常标注为`F2`、`F10`、`DEL`或`ESC`键进入BIOS设置。
在BIOS设置中找到无线或网络相关的选项,确保正确设置。
保存更改并退出BIOS,重新进入操作系统看问题是否解决。
重置网络设置
当所有常规方法都失败时,您可以尝试重置网络设置到初始状态。
打开设置,选择`网络和互联网`。
点击`状态`,然后选择`网络重置`。
点击`重置现在`,然后重启笔记本电脑。
以上是针对华硕笔记本无法连接WiFi问题的几种常见修复方法。通常情况下,通过这些步骤能够有效地解决连接问题。如果您在操作过程中遇到任何问题,可以参考本文步骤反复操作或寻求专业技术人员的帮助。在网络时代,保持网络连接的畅通无阻对于我们的工作和生活至关重要,希望本文能够帮助到您。