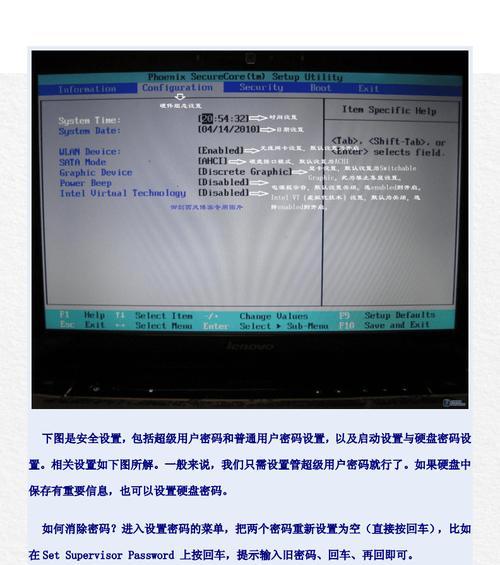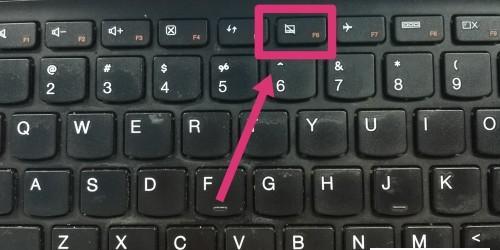笔记本电脑,尤其是像联想这样的知名品牌,通过其精心设计的键盘布局,为用户提供了高效的操作体验。Fn键作为功能键的代表,与其他按键组合使用时,能实现更多便捷的功能。如果你还对联想笔记本的Fn键不甚了解,这篇文章将为你揭开Fn按键组合使用的神秘面纱。
什么是联想笔记本的Fn键?
Fn键,全称为功能键(FunctionKey),在联想笔记本键盘上通常位于左下角,紧邻空格键。该键的设计初衷是为了与键盘上的其他功能按键组合使用,以实现屏幕上无法直接设置的快捷操作。通过Fn键与其他键的组合,联想笔记本用户可以轻松调节音量、亮度,快速访问特定的应用程序等功能。
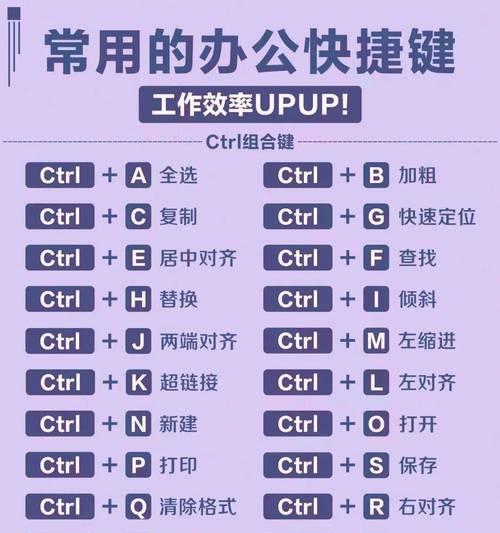
联想笔记本Fn组合键基础使用指南
音量调节
操作步骤:
1.按住Fn键不放。
2.同时按下键盘上的上箭头键,增加音量。
3.同时按下键盘上的下箭头键,减小音量。
提示:部分联想笔记本可能要求同时按下“Fn+F2”和“Fn+F3”来控制音量。
亮度调节
操作步骤:
1.按住Fn键不放。
2.同时按下键盘上的右箭头键,增加屏幕亮度。
3.同时按下键盘上的左箭头键,降低屏幕亮度。
提示:某些型号的联想笔记本可能需要使用“Fn+F4”和“Fn+F5”来调节屏幕亮度。
快速切换显示模式
操作步骤:
1.按住Fn键不放。
2.同时按下“Fn+F7”(部分笔记本可能是“Fn+F3”),可实现外接显示设备的快速切换。
暂停/播放媒体
操作步骤:
1.按住Fn键不放。
2.同时按下“Fn+F9”可控制媒体播放器的暂停/播放。
快速打开浏览器
操作步骤:
1.按住Fn键不放。
2.同时按下“Fn+F11”,快速打开预设的网页浏览器。
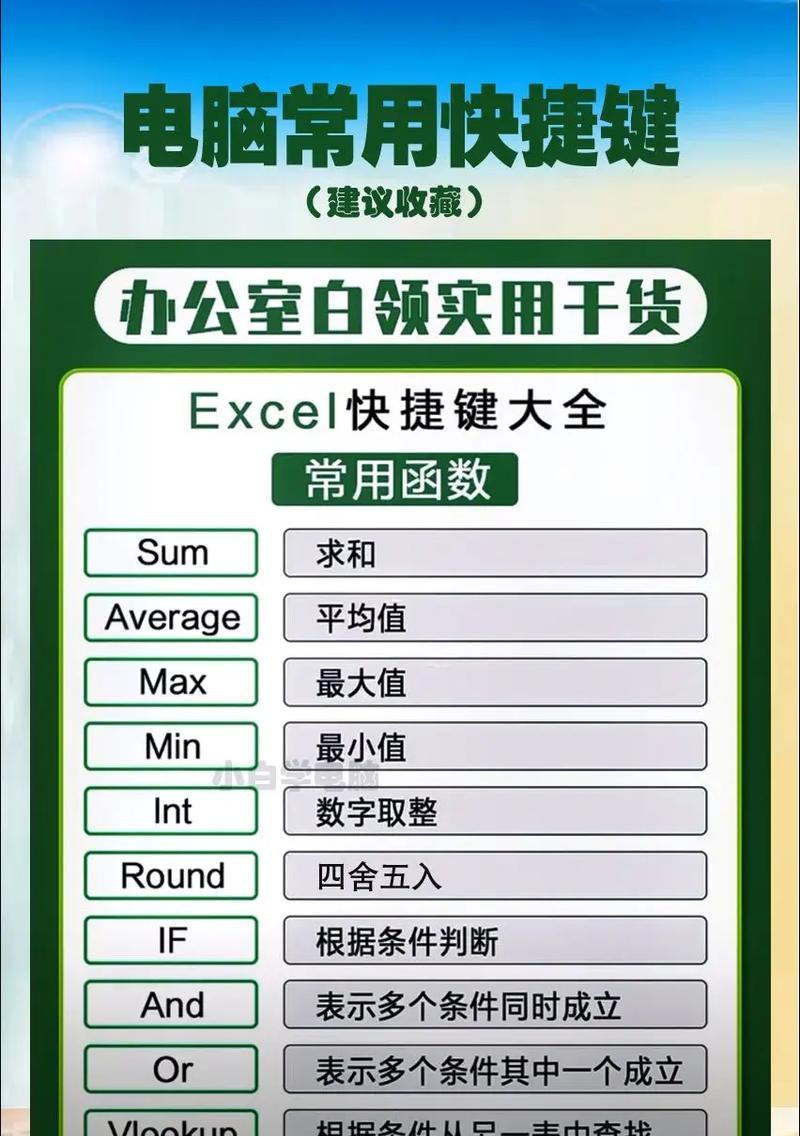
联想笔记本Fn键高级使用技巧
调节触控板灵敏度
操作步骤:
1.按住Fn键不放。
2.同时按下“Fn+F6”,可快速调整触控板的灵敏度及开启或关闭触控板功能。
切换键盘背光
操作步骤:
1.按住Fn键不放。
2.同时按下“Fn+F5”(或根据笔记本型号,可能是“Fn+F8”),调节背光亮度或开关键盘背光。
控制无线通信模块
操作步骤:
1.按住Fn键不放。
2.同时按下“Fn+F2”,快速打开或关闭无线网卡。
3.同样,使用“Fn+F3”可控制蓝牙模块的开关状态。
快速休眠和唤醒
操作步骤:
1.按住Fn键不放。
2.同时按下“Fn+F4”,可以使笔记本快速进入休眠状态。
3.按住Fn键不放,同时轻按电源键,则可唤醒笔记本。
通过以上组合键的正确使用,你定能更加高效地掌握你的联想笔记本,从而在学习、工作和娱乐中提升效率。
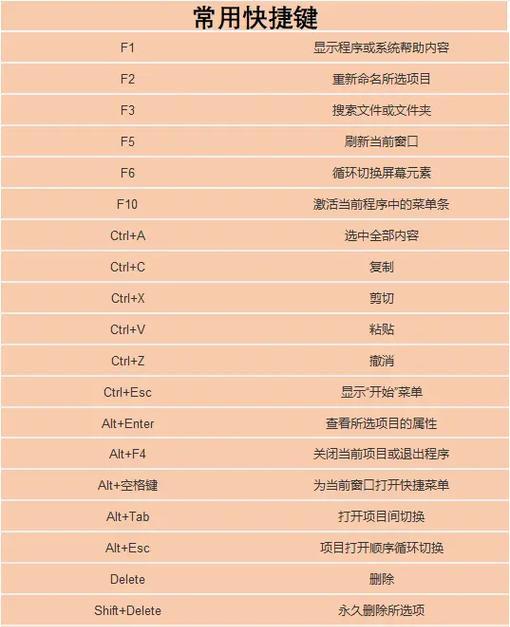
常见问题与解答
1.为什么我在我的联想笔记本上某些Fn组合键不起作用?
可能原因包括驱动程序未更新、键盘设定更改或硬件故障。建议更新键盘驱动程序或检查BIOS设置。
2.Fn键应该如何正确清洁?
关闭电脑,拔下电源线和外接设备,用干净的软布轻擦Fn键周围区域。避免使用液体清洁剂。
3.是什么导致Fn键失效?
通常Fn键失效可能是由于系统文件损坏、键盘硬件问题或键盘驱动程序问题。尝试重启电脑重置键盘设置,或重新安装键盘驱动程序。
4.Fn键的默认功能可以被更改吗?
在联想笔记本中,Fn键的默认功能受BIOS设置和操作系统内预设功能限制,普通用户一般无法更改。如果是专业需求,需要在BIOS或系统内进行特定设置,或使用第三方软件定制。
在使用联想笔记本时,善用Fn键及其组合键可以帮助你快速执行各种操作,从而更加便捷地管理你的电脑。以上介绍的Fn组合键操作方法与技巧,不仅涵盖了基本功能,还包括了一些高级功能的使用。当然,不同型号的联想笔记本可能会有不同的Fn组合键设置,建议查阅你的笔记本用户手册或联想官方网站获取更详细的信息。
希望通过本文,为你提供了一份全面而深入的联想笔记本Fn键使用指南。当你熟练掌握这些操作后,相信你的工作效率和使用体验都将得到显著提升。