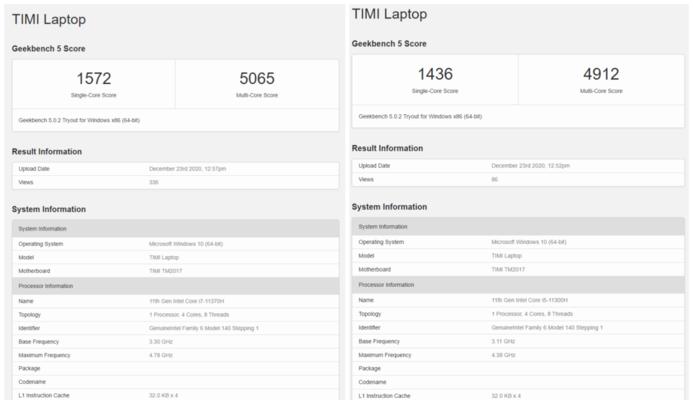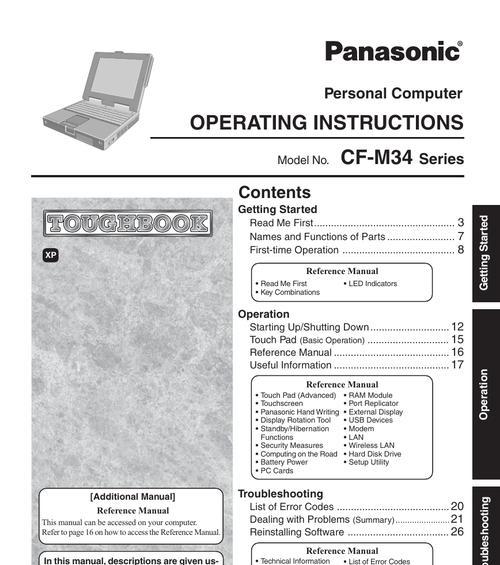随着科技的不断进步,笔记本电脑已经成为我们日常工作和生活中不可或缺的一部分。而笔记本电脑屏幕的分辨率和亮度作为用户体验的关键因素之一,往往影响着用户对视觉舒适度的感受。本文将全面介绍笔记本电脑分辨率和亮度的调整方法,帮助您优化视觉体验。
分辨率调整:个性化设置
分辨率是指屏幕上显示的像素(小点)数量,并直接关系到屏幕的清晰度。调整分辨率以适应您的需求,可以带来更好的视觉体验。
调整步骤:
1.打开系统设置:
在笔记本电脑上找到并点击“设置”图标,通常在桌面上或通过开始菜单访问。
2.进入显示设置:
在设置界面中,选择“系统”,然后点击“显示”,进入显示设置。
3.选择分辨率:
在显示设置页面中,找到“显示分辨率”选项。这里通常会有多个推荐分辨率供您选择。根据您的屏幕尺寸和个人喜好,选择一个合适的分辨率。
4.应用并保存:
选择后,系统可能会自动应用新的分辨率设置,或者需要您点击“应用”按钮。应用后,如果觉得满意,点击“保留更改”,否则可以点击“恢复旧版设置”。
注意事项:
高分辨率提供了更清晰的图像,但可能会使得界面元素变小,阅读起来更费劲。而低分辨率会使得图像不够清晰,界面元素变大,但是视觉上更舒适。
如果您的笔记本支持缩放设置,您还可以通过调整缩放比例来改善文本和图标大小,而不需要改变分辨率。
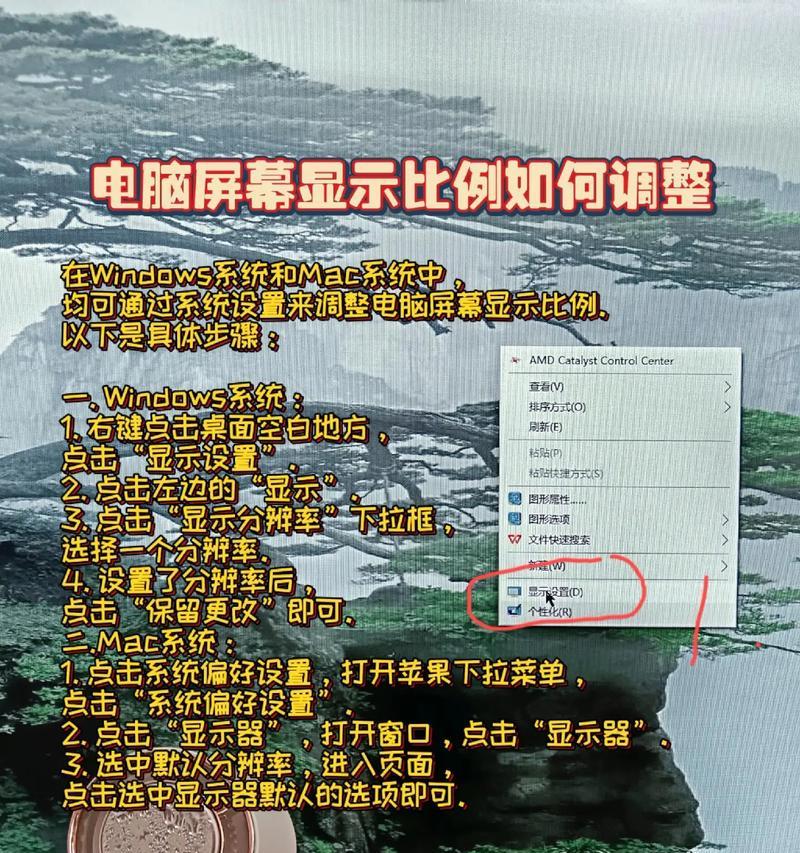
亮度调整:舒适度的调节
调整笔记本电脑的亮度能够适应不同的环境光线,保护眼睛,同时延长电池寿命。
调整步骤:
1.使用键盘快捷键:
大多数笔记本电脑都有快捷键来快速调整屏幕亮度。通常,您可以使用Fn键配合亮度调节键(带有太阳或灯泡的图标)来增加或降低亮度。
2.操作系统内置功能:
如果您想进行更精细的调整,可以在系统设置中找到亮度设置选项。
在Windows系统中,前往“设置”>“系统”>“显示”,然后使用“亮度和颜色”下的滑块来调整亮度。
在macOS系统中,前往“系统偏好设置”>“显示器”,然后选择“显示器”选项卡,在“亮度”滑块上调整亮度。
3.显卡控制面板:
对于一些笔记本电脑,您还可以通过显卡提供的控制面板(如NVIDIA控制面板或AMDRadeon设置)来调整亮度。
4.软件工具:
如果您的笔记本没有内置的亮度快捷键,可以使用第三方软件来帮助调节亮度,例如调整内置显卡亮度的工具。
注意事项:
调整亮度时,请确保在光线适宜的环境下查看效果,避免过亮或过暗对眼睛造成伤害。
在室外或光线强烈的环境中,建议提高亮度;而在光线较暗的室内,降低亮度会更舒适,并帮助节省电池。

常见问题解答
问题1:笔记本电脑亮度调节无效怎么办?
答:如果亮度调节没有反应,可以尝试以下方法:
确保电源适配器已连接,电池电量充足。
检查是否有最新驱动程序需要更新。
如果是Windows系统,尝试通过显卡控制面板调节亮度。
重启电脑看是否能解决问题。
问题2:调整分辨率后出现字体模糊,怎么办?
答:如果调整分辨率后字体模糊,可以尝试以下解决方法:
恢复到之前的分辨率。
检查是否开启了系统的文本和图标缩放功能。
清理系统字体缓存(在Windows系统中可使用特定工具)。

综上所述
调整笔记本电脑的分辨率和亮度对于提高工作效率和保护视力非常重要。通过本篇文章的指导,您现在应该能够根据自己的需要和环境轻松调整这些设置。记得定期检查和调整,以保持最佳的视觉体验和工作效率。让我们享受技术带来的便利,同时注意保持健康的生活习惯。