在我们的数字生活中,随时随地保持网络连接已成为现实需求。macOS系统内嵌的强大功能之一就是能够将您的Mac电脑设置成一个WiFi热点,从而分享网络连接给附近的其他设备。但对于一些用户来说,如何开启和设置这一功能可能还不太清楚。本文将详细介绍Mac电脑设置WiFi热点的具体步骤和一些实用技巧,帮助您轻松实现网络共享。
一、开启WiFi热点前的准备工作
在开启Mac电脑的WiFi热点功能之前,您需要先确保具备以下条件:
1.您的Mac电脑必须连接到一个稳定的互联网连接(蜂窝数据、以太网或另一个WiFi网络)。
2.您的操作系统版本应至少为macOS10.10Yosemite或更高版本。
3.请确认您的设备电量充足,或保证在使用过程中有稳定的电源供应。
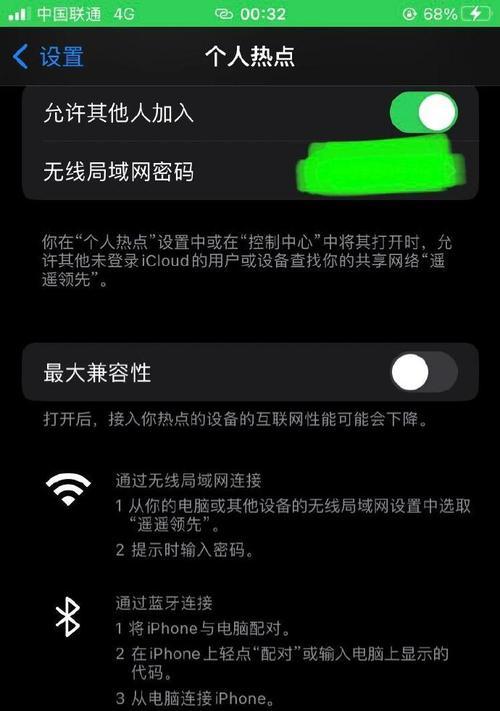
二、设置Mac电脑成为WiFi热点的步骤
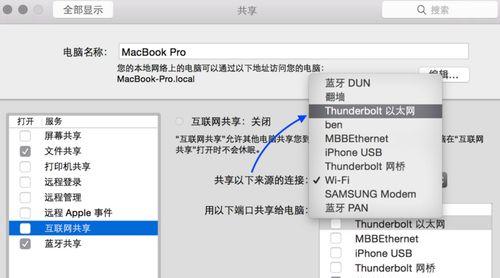
步骤一:打开系统偏好设置
打开您的Mac电脑,单击屏幕顶部的苹果菜单,选择“系统偏好设置...”,然后点击“共享”。
步骤二:配置网络共享选项
在“共享”面板中,如果当前没有设置默认互联网连接,点击左下角的“锁形”图标进行解锁,并输入管理员密码进行更改。之后在左侧列表中选择您的互联网连接来源,点击右侧的“互联网共享”。
步骤三:设置WiFi热点参数
在“Internet共享”窗口中,点击“Wi-Fi”选项旁的下拉菜单,选择“创建Wi-Fi网络”。您可以自定义网络名称(SSID),并设置最佳加密方式(WPA2是推荐选项)。您可以为您的热点设置一个密码,以此来保证网络安全。完成设置后,请确保“Wi-Fi”选项前的复选框被勾选。
步骤四:启动WiFi热点
勾选“Wi-Fi”选项后,会自动回到“共享”面板。此时“共享”面板中会显示“您的设备名称的Internet共享已打开”,这表明您的Mac电脑现在已经作为一个WiFi热点在运行。
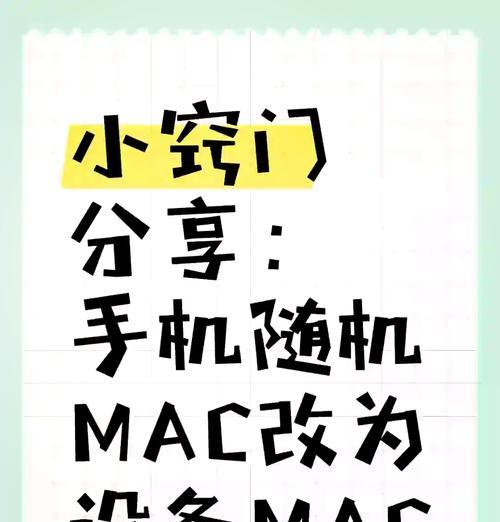
三、其他实用技巧和注意事项
技巧一:随时监控网络使用情况
您可以通过“网络”偏好设置中的“高级”选项来监控正在使用您的WiFi热点的设备,并可对带宽限制进行管理,以保证网络流畅。
技巧二:远程管理WiFi热点
您可以使用“网络实用工具”远程地打开或关闭热点,或者管理连接到热点的设备。
注意事项:
您的Internet共享可以使用WiFi或蓝牙网络连接作为互联网源,但不建议使用蓝牙。
如果您使用的是蜂窝数据网络,请注意网络共享可能会影响数据使用量并涉及额外费用。
确保您的Mac保持开机状态并有足够的电量,以便其他设备可连接到您的WiFi热点。
安全性问题:为网路共享设置一个复杂的密码,以防止未经授权的接入。
通过以上步骤,您的Mac电脑就能轻松转变为一个WiFi热点,并为其他设备提供网络连接。在使用过程中,如有任何疑问,可随时查阅相关内容或联系专业技术支持。现在,您可以尽情享受macOS所带来的网络便利,随时随地连接、分享、畅游网络世界。




