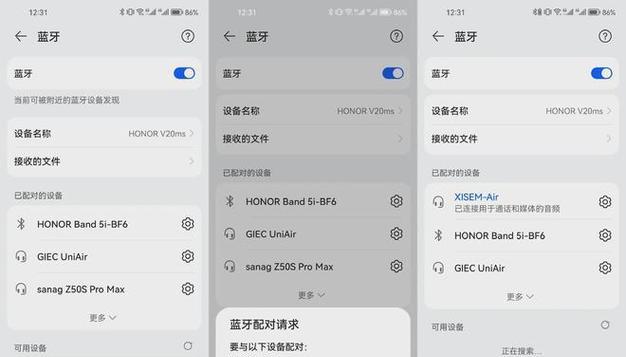电脑在上课时保持静音状态是基本的课堂礼仪,但有时我们需要听取视频内容或者进行语音交流,此时就需要开启电脑的声音。同样,视频播放无声时也是一个常见的技术问题。下面将详细介绍在上课时电脑如何开启声音,以及遇到视频播放无声时应该采取的解决措施。
上课时电脑如何开启声音?
要解决这个问题,你需要确认电脑声音是否已经被静音,并调整相关设置以确保声音正常输出。以下步骤可以帮助你快速完成设置:
一、检查声响控制按钮
检查电脑的物理声响控制按钮。有些笔记本或外接扬声器具有物理的静音按钮或开关,确保它们处于开启状态。

二、调整系统音量
1.确认你的电脑没有被静音。在电脑的右下角通常会有一个扬声器图标,点击它打开音量控制界面。
2.若显示静音,点击取消静音,并滑动调整音量至适当的大小。
三、检查扬声器或耳机连接
1.确保你的扬声器或耳机正确连接到电脑,并且它们本身没有问题。
2.如果使用无线耳机,检查电池是否充足,以及耳机与电脑的连接是否稳定。
四、音频输出设备选择
如果你连接了多个音频输出设备,可能需要选择正确的输出设备。在音量图标上点击鼠标右键,选择“打开声音设置”,在弹出的窗口中检查“输出”选项,确保选择了正确的设备。
五、检查应用的音量设置
有些应用支持应用内音量控制,如微信、钉钉等上课软件。确保这些应用内的音量没有被调整成静音或过低。
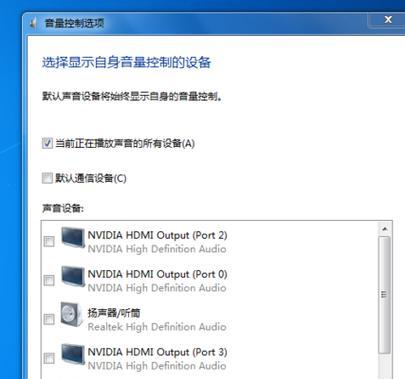
视频播放无声时应该怎么办?
视频无声可能是由多种原因引起的,以下是一些常见的排查和解决步骤:
一、确认视频本身是否有声音
首先排除视频文件本身无声的问题,尝试播放其他视频,看是否能正常听到声音。
二、检查视频播放器设置
1.打开视频播放器,确认播放器的音量设置没有被调至静音。
2.有些播放器支持声音格式的选择,需要确保选择了正确的音频格式。
三、检查浏览器设置
如果你是在网页上观看视频,确保浏览器的声音没有被静音。
1.在浏览器右上角找到声音按钮并点击确认没有静音。
2.检查浏览器扩展程序,有些扩展可能会自动静音网页内容。
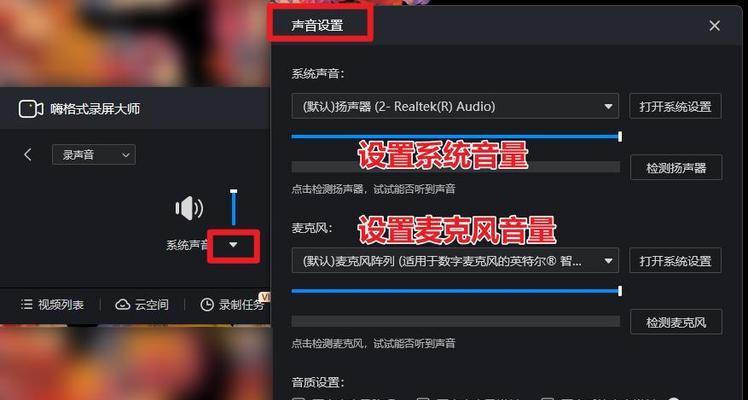
四、更新音频驱动程序
音频设备的驱动程序过期或损坏可能会导致无声问题。
1.打开设备管理器,找到声卡设备。
2.右键点击并选择“更新驱动程序”进行检查和安装更新。
五、检查操作系统的音频服务
1.在Windows系统中,可以检查相关的音频服务是否正常运行。
2.打开“服务”应用,找到“WindowsAudio”和“WindowsAudioEndpointBuilder”服务,确认它们是否运行中。
六、使用故障排除工具
现代操作系统往往配备了自动故障排除工具。
1.在Windows系统中,可以打开设置,找到“更新和安全”,选择“故障排除”,然后运行音频播放故障排除程序。
七、检查硬件连接
如果以上步骤都无法解决问题,可能是硬件连接的问题。
1.检查扬声器或耳机是否正常,尝试更换其他设备进行测试。
2.如果是外接声卡,检查连接线是否牢固,或尝试重新插拔连接。
八、尝试在其他应用或系统中播放声音
如果视频播放无声,但系统声音正常,那可能是特定播放器或网页的问题。
1.尝试用不同的浏览器或播放器打开同一视频,检查是否能正确发声。
2.如果问题依旧,可能需要联系技术支持或报告问题给播放器或浏览器的开发商。
通过以上步骤,你应该能够解决上课时电脑开启声音的问题,以及视频播放无声时的常见问题。当然,如果问题复杂且长时间无法解决,最好是寻求专业人士的帮助。对于学习来说,良好的声音设备至关重要,确保授课内容能够被清晰收听对提高学习效率也是十分必要的。