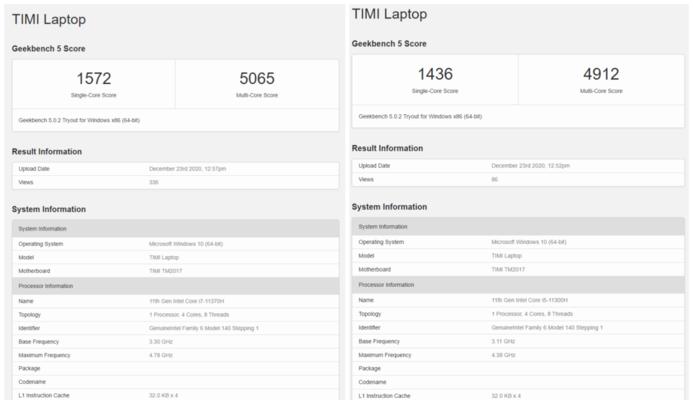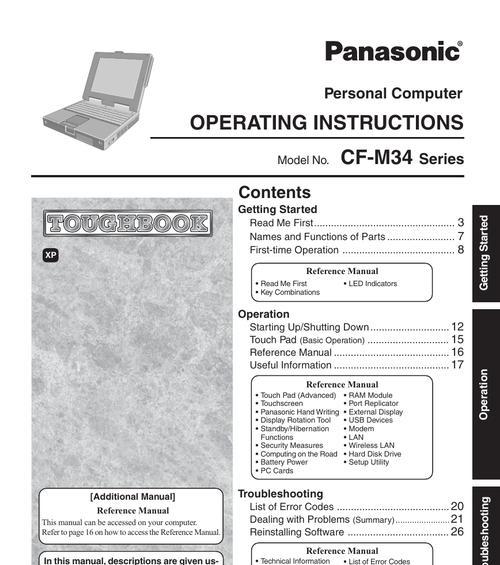在现代办公环境中,打印机是不可或缺的办公设备。奔图m1打印机系列因其实惠的价格与优质的表现,受到不少用户的青睐。但许多初学者在初次尝试将奔图m1打印机连接至笔记本电脑时,可能会遇到一些困难。本篇内容旨在提供一份详细的步骤介绍与操作指南,帮助您轻松完成奔图m1打印机与笔记本电脑的连接过程。
先决条件检查
在开始连接打印机之前,确保已具备以下条件:
笔记本电脑已开启,并且安装有适合您操作系统的打印机驱动程序。若未安装,您可以通过奔图官方网站下载对应驱动。
奔图m1打印机电源已接通,并且已放置打印纸。
若使用无线连接,需要确保打印机和笔记本电脑都处于同一无线网络环境下。

点击“控制面板”开始设置
步骤一:识别打印机类型
1.在您的笔记本电脑上点击“控制面板”(在较新的Windows系统中,可以通过搜索框输入“控制面板”快速访问)。
2.选择“硬件与声音”分类,然后点击“查看设备和打印机”选项。
步骤二:添加打印机
1.在设备列表中,点击“添加打印机”。
2.在弹出的窗口中,系统会自动搜索可连接的打印机,若有发现奔图m1打印机,请选择它并点击“下一步”。
步骤三:安装打印机驱动
1.如果系统未能自动识别打印机,您需要手动安装驱动。选择“添加本地打印机”。
2.在弹出的对话框中,选择“使用现有端口”选项,然后从下拉菜单中选择正确的端口,通常为"LPT1:(打印端口)"或USB端口(例如"USB001"),然后点击“下一步”。
3.浏览驱动程序下载的位置,或者从列表中选择适合您笔记本电脑操作系统的奔图m1打印机驱动,然后继续安装直到完成。
步骤四:完成连接
1.安装完成后,系统可能弹出测试页打印的选项,请根据需要选择。
2.如果一切顺利,您现在应该能够在“设备和打印机”列表中看到您的奔图m1打印机。
3.选择您添加的打印机设备,并尝试发送一个测试打印任务,以确认打印机已正确连接并可正常使用。
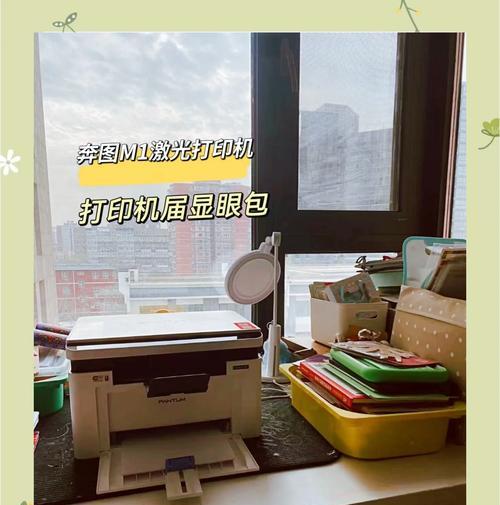
常见问题解决
如果在“添加打印机”过程中没有找到您的打印机,请确认打印机电源已开启,并且已正确连接到电脑。
如果遇到驱动程序安装问题,请访问奔图官方网站下载最新的对应操作系统驱动程序。
确保打印机驱动程序与您的笔记本电脑上的操作系统兼容。

关于无线连接的额外步骤
如果您喜欢无线打印的便利性,以下是连接步骤:
1.确保打印机与笔记本电脑连接在同一个无线网络。
2.通常打印机上会有WPS快捷按钮,按下笔记本电脑上的WPS按键后,迅速按下打印机上的WPS按钮。
3.在电脑上进行无线网络连接时,选择打印机型号对应的无线网络名称,并输入密码(如有)。
4.完成连接后,确保驱动程序支持无线打印,或是从官方网站下载最新的无线驱动程序进行安装。
通过以上的步骤,您应该能够顺利将奔图m1打印机连接至笔记本电脑。若在连接过程中遇到任何问题,可按此指南进行参考,或通过奔图官方技术支持寻求进一步的帮助。
在使用打印机过程中,保持定期清洁维护,可以确保您的打印机长期保持良好的工作状态。同时,注意打印材料的质量和适应性,也能避免不少常见打印问题。