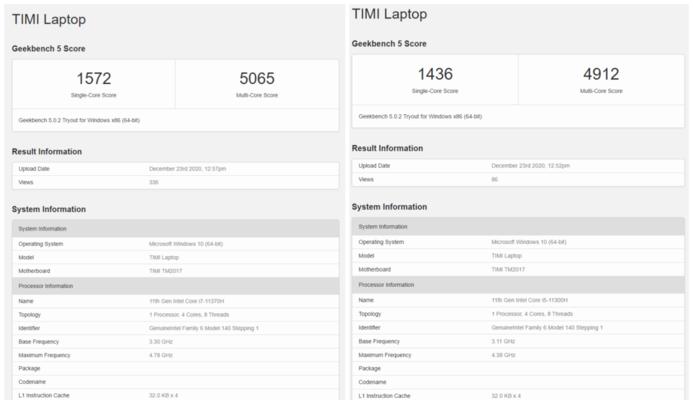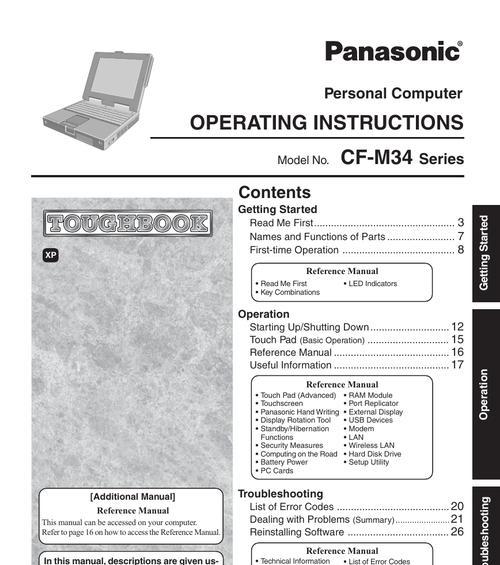在使用笔记本电脑的过程中,如果发现原本存在的D盘突然消失,无疑会令人感到困扰。可能您打开“我的电脑”或“此电脑”时,只能看到C盘和其他磁盘驱动器,唯独找不到D盘。这种情况可能是由于多种原因造成的,如磁盘分区丢失、分区表损坏、驱动问题等。不用担心,下面将介绍如何通过一系列步骤来解决您的问题。
一、检查硬件连接
请确认您的D盘是否为外接硬盘,比如移动硬盘或者通过USB连接的固态硬盘。如果是外接设备,直接检查其物理连接是否正常。查看硬盘指示灯是否亮起,以及连接线是否牢固地连接在电脑和硬盘上。如果是内置硬盘,请跳过此步骤继续阅读后续部分。
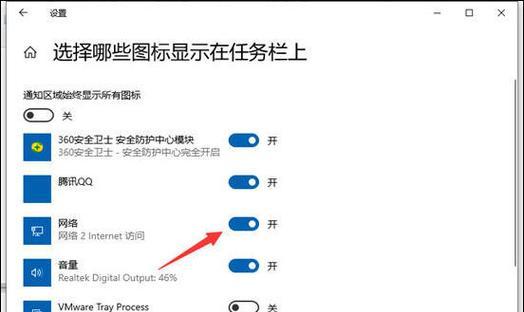
二、使用磁盘管理工具检查磁盘分区
1.右键点击"此电脑"或"我的电脑"图标,选择“管理”选项。
2.在弹出的计算机管理窗口中,找到并点击“磁盘管理”。
3.在磁盘管理窗口中,查看D盘是否还在,但分区未显示出来。如果磁盘存在但是未被分配驱动器字母,则需要手动分配一个驱动器字母。
*右键点击D盘的分区区域,选择“更改驱动器字母和路径”。
*点击“添加”按钮,分配一个未使用的驱动器字母给该分区,并点击“确定”。
4.如果D盘分区消失了,可能是因为分区表损坏或删除。在这种情况下可以尝试恢复分区。
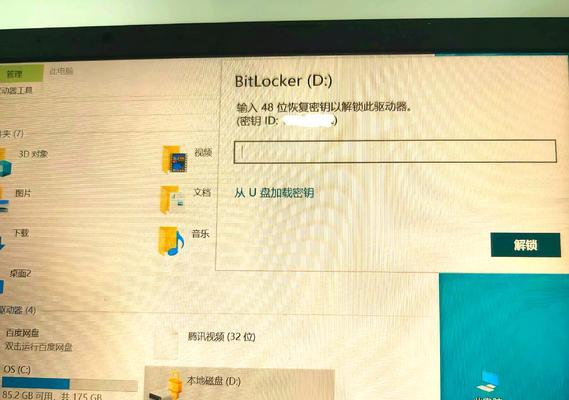
三、恢复分区
1.使用数据恢复软件,如EaseUSPartitionMaster、MiniToolPartitionWizard等工具,扫描整个硬盘尝试恢复丢失的分区。
2.按照软件提示,选择丢失分区的恢复选项。
3.扫描完成之后,如果找到了D盘的分区,选择恢复,并重新分配驱动器字母。
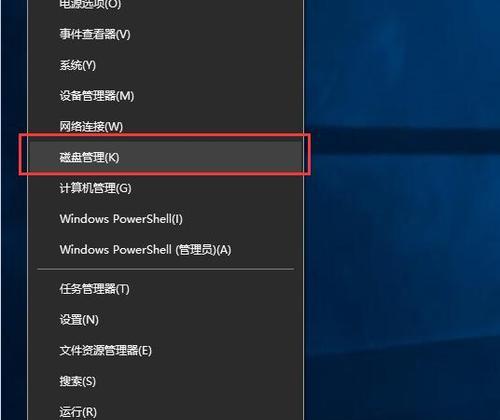
四、检查系统错误
有时候分区丢失可能是由于系统错误造成的,可以使用系统自带的工具检查并修复。
1.打开命令提示符(以管理员身份),可按照快捷键Win+X,选择“命令提示符(管理员)”或“WindowsPowerShell(管理员)”。
2.在命令提示符下输入`chkdsk/f`命令,然后按回车键执行磁盘检查。
3.系统会提示扫描并修复发现的错误,按照提示完成修复。
五、更新或重新安装驱动程序
1.右键点击“此电脑”或“我的电脑”,选择“管理”。
2.在打开的计算机管理窗口中,点击“设备管理器”。
3.在设备管理器中找到“磁盘驱动器”。
4.右键点击您外接的硬盘或内置硬盘,选择“更新驱动程序”。
5.选择“自动搜索更新的驱动程序软件”并按照提示操作。
如果以上方法均未能解决D盘消失的问题,可能需要重新安装硬盘的驱动程序。
六、其他可能的解决方案
如果以上方法均不奏效,检查是否有系统更新等待安装,有时候安装最新系统更新可以解决问题。
还应该考虑病毒或恶意软件的影响。运行杀毒软件全盘扫描,确保没有病毒或恶意软件对硬盘造成影响。
结语
笔记本电脑D盘不见了可能由多种原因引起,按照上述步骤逐一排查,绝大多数情况下都可以找到解决问题的方法。记住,重要数据一定要先备份,以防数据丢失。如果所有尝试均无法找回D盘,建议求助于专业的数据恢复服务。综合以上,希望您能顺利找回丢失的D盘,并保障数据安全。