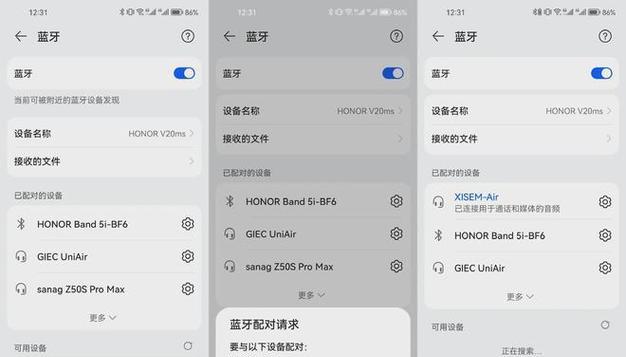当您打开电脑,发现屏幕一片漆黑,除了电源指示灯亮着,其他什么反应都没有,毋庸置疑,这是电脑黑屏现象。在定制线路上出现问题时,这可能意味着显卡、主板、电源或显示器连接线之间存在不兼容或损坏问题。本文将带您一步步找出问题所在,并提供有效的解决措施,帮助您快速摆脱电脑黑屏的困扰。
1.电源检查:确保电脑获得充足电能
确认电脑是否连接到了电源,并且电源插座是正常的。检查电源线及电源适配器是否有损坏迹象。若您的电脑是台式机,可以尝试更换电源线或打开机箱检查电源是否正常工作。
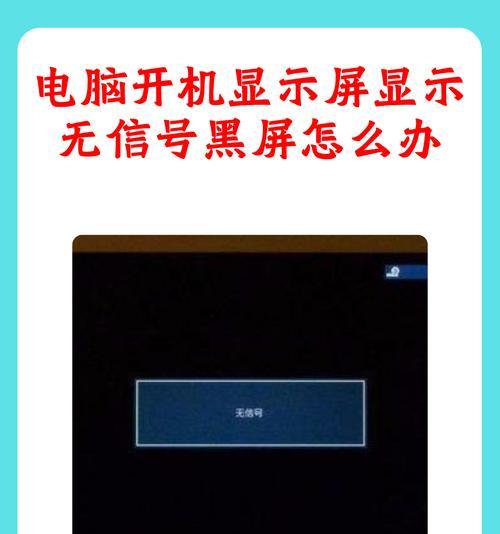
2.显示器与连接线检查:确认显示信号畅通无阻
接下来,检查显示器是否开启,以及定制线是否正确连接到电脑和显示器上。尝试更换显示器或连接线,看是否能改善黑屏状况。有时候,接触不良或损坏的连接线是导致黑屏的直接原因。
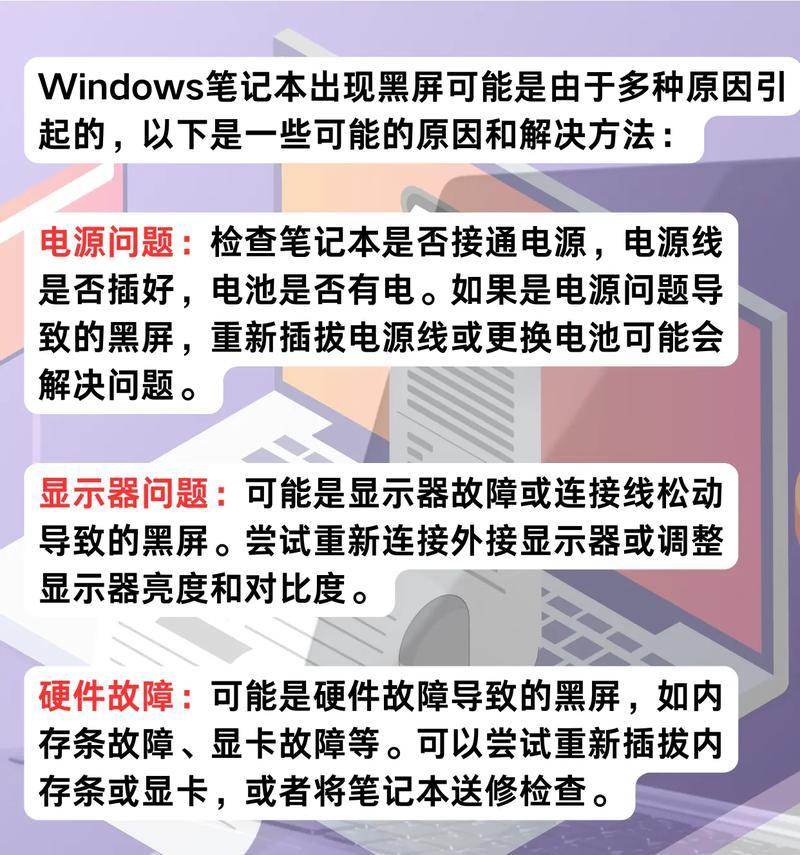
3.显卡检查:显卡故障是导致黑屏的常见原因
如果您使用的是独立显卡,检查显卡是否正确安装在主板的插槽中,以及是否有松动。尝试重新安装显卡,并确保它稳固固定。如果问题依旧,可以尝试将显卡取下,再插上,或更换显卡插槽。

4.内存检查:确保内存条工作正常
电脑黑屏时,内存条可能也是问题所在。关闭电脑电源,打开机箱,拔下内存条,用橡皮擦清洁内存条的金手指部分,然后重新插入。如果有多条内存条,请尝试轮流插入一条内存条开机,看是否能正常启动电脑。
5.主板检查:主板故障通常较难处理
主板组件的问题也可能会导致电脑黑屏。虽然这一步骤较为复杂,需要一些电子知识,但是可以先检查主板上的电容器是否有鼓包或者泄漏现象,这些都是主板故障的征兆。如果怀疑是主板问题,建议送到专业的维修店检查。
6.BIOS恢复与更新:解决系统层面上的问题
有时候,BIOS设置错误或系统文件损坏也会导致黑屏。在断电的情况下,根据主板说明书找到清除CMOS设置的跳线帽位置,去掉跳线帽,短接清除CMOS数据。尝试更新BIOS版本,看是否能解决问题。
7.操作系统与驱动检查:软件层面的排查
如果以上硬件检查都没有问题,那么问题很可能出在操作系统或驱动程序上。可以尝试进入安全模式,看是否可以成功加载系统。如果可以,可能是最近安装的软件或更新导致了问题。在安全模式下,您可以尝试修复或卸载更新。
电脑黑屏可能是由多种原因造成的,通过以上步骤的排查,大多数情况下您都能找到问题所在并予以解决。记得在操作过程中尽量保持耐心,细心检查每一个可能性,切勿急于求成,以免引发新的问题。如果您在操作过程中有任何疑问,可以留言咨询,我们将竭诚为您服务。
通过以上细节性的指导,相信您已经对电脑黑屏的问题有了清晰的认识,并掌握了基本的排查与解决步骤。综合以上所述,当您的电脑定制线出现问题导致黑屏时,就可以按照这些解决方案逐一排查,快速找到问题原因并解决。希望您能顺利恢复电脑的正常运行。