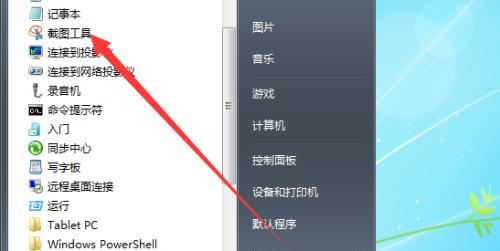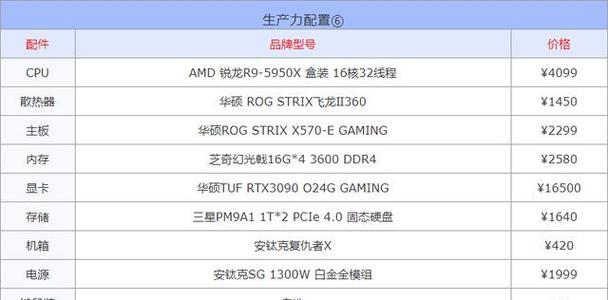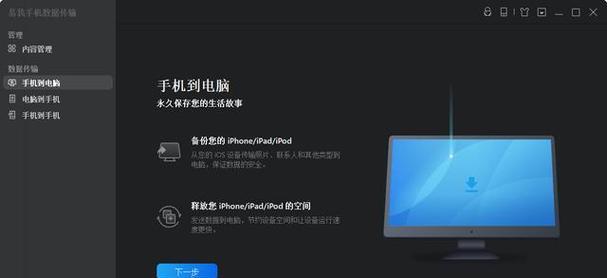当您发现台式电脑静悄悄的,没有任何声音输出,可能会感到困惑与不便。这种情况可能由多种原因引起,从最基本的音量设置问题,到系统、硬件甚至驱动程序的冲突。本文将为您提供详细的操作步骤和解决方法,帮助您恢复台式电脑的声音输出功能。
1.检查音箱或耳机连接情况
台式电脑无声音的一项最直接的原因可能是外部设备的连接问题。
确认音箱或耳机已正确连接到电脑的音频输出端口。
如果使用无线耳机,请检查其电量及蓝牙连接状态。
尝试更换其他音频输出设备,以排除是音箱或耳机故障。
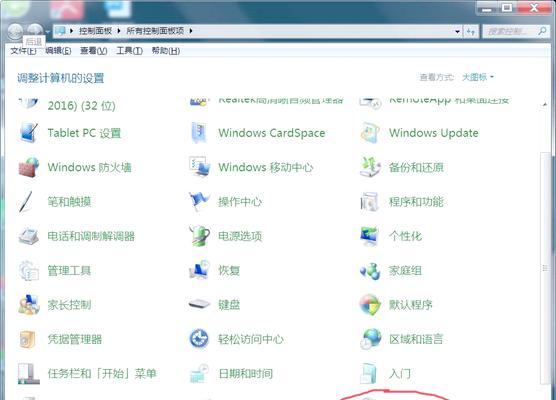
2.调整电脑音量设置
在硬件无问题的情况下,首先应检查电脑的音量设置。
确认电脑的音量是否被静音或音量调节至最低。这可以通过点击任务栏右下角的声音图标来查看和调整。
如果是外接音箱,大多数音箱上也有一个静音或音量调节按钮,请检查并解除静音状态,适当调整音量。
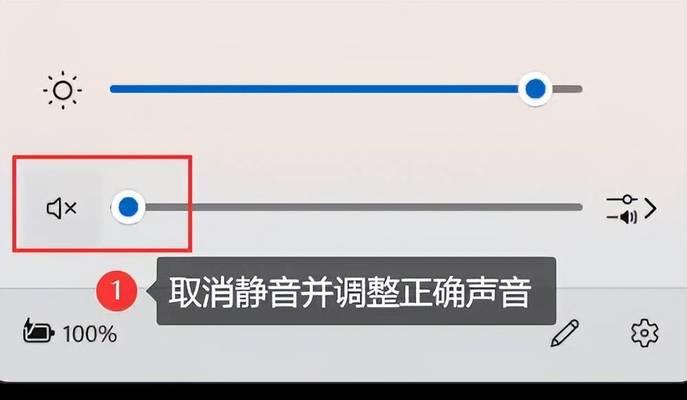
3.检查音频服务是否运行
Windows系统中,音频服务的运行状态对声音输出至关重要。
通过“运行”对话框(Win+R键打开)输入“services.msc”并回车,打开服务列表。
在服务列表中找到“WindowsAudio”服务,确保其状态为“正在运行”。如若不是,请右键点击并选择“启动”。
同样检查“WindowsAudioEndpointBuilder”服务,确保其也在运行状态。
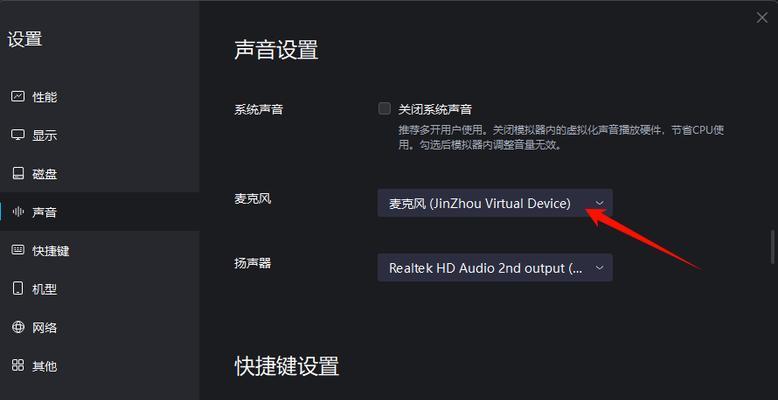
4.系统声音设置与音频输出选择
有时系统设置不当也会导致无声。
点击“控制面板”>“硬件和声音”>“声音”,在弹出的“声音”对话框中查看播放选项卡下的默认设备是否为正确的音频输出设备。
尝试更改默认设备,并选择“属性”查看是否设置正确。
5.更新或重新安装音频驱动
驱动问题是导致无声的常见原因。
在设备管理器中,找到声音、视频和游戏控制器,展开查看是否有任何设备带有黄色感叹号,这通常表示存在驱动问题。
右键点击有问题的设备,选择“更新驱动程序”或“卸载设备”,然后重新启动电脑让系统自动安装驱动。
如果系统自动安装失败,可前往官网下载最新驱动程序手动安装。
6.检查音频设备的物理端口
物理损坏也可能导致无声。
检查音频端口是否有明显的损坏,如弯针脚、灰尘或异物堵塞。
使用压缩空气轻轻清理音频端口,确保连接稳固。
7.系统还原或重装系统
当以上步骤都无法解决问题时,系统故障可能是原因。
尝试使用系统还原功能,恢复到声音正常时的系统状态。
如果问题依旧存在,可备份重要文件后,考虑重装操作系统。
台式电脑无声音的问题涉及到音量设置、服务状态、系统配置、驱动程序、硬件连接等多个层面。按照本文介绍的步骤逐一排查,大多情况下您能找到问题所在并解决无声音的问题。在操作过程中,细心与耐心是关键。如果以上方法都无法解决您的问题,建议寻求专业技术人员的帮助。
通过以上所述,希望您能顺利解决台式电脑无声音的困扰。如果还有任何疑问或有其他电脑相关问题,欢迎继续探索与交流。