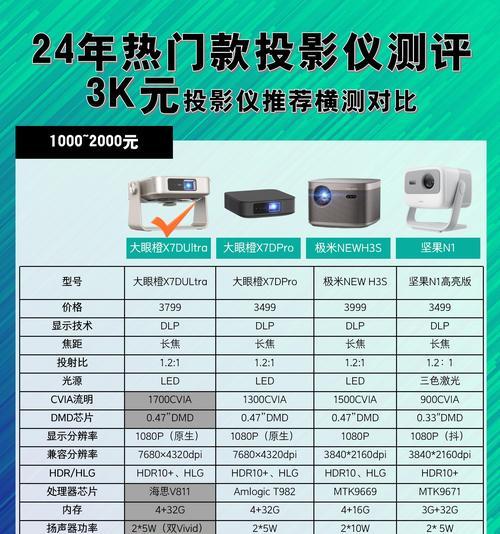当今社会,投影仪已成为商务办公、家庭娱乐不可或缺的工具。联想作为知名的电子品牌,其投影仪产品也广受欢迎。对于新手用户而言,如何快速有效地调整联想投影仪至全屏显示,是一个亟待解决的问题。本文将为你提供一份详细、易行的联想投影仪全屏调整指南,助你享受更加完美的视觉体验。
1.明确目的:联想投影仪全屏调整的意义
在进行操作之前,我们需要理解为何要将联想投影仪调整至全屏显示。全屏显示一方面能够充分利用投影仪的显示面积,为用户提供更广阔的视野;另一方面,全屏模式有助于避免屏幕边缘的黑边出现,保证内容的完整呈现。而且,正确的全屏调整还能提高观看的舒适度,减少视觉疲劳。

2.联想投影仪全屏调整的基本条件
在调整联想投影仪之前,确保你已经完成了投影仪的正确放置,按照说明书的指示,将投影仪放置在适当的位置,并且确保与屏幕或墙面的距离适合产生清晰的图像。连接好电源并确保投影仪处于开机状态,同时连接好视频源。

3.具体操作步骤
3.1调整投影仪设置
开机并进入菜单:首先确保联想投影仪已经开启,并使用遥控器或机身上的按键操作,进入设置菜单。
选择“显示”选项:在菜单中找到“显示”或类似字样的选项并进入。
激活自动调整功能:在“显示”设置中,寻找“自动调整”或“自动校正”功能,并执行此操作。这会帮助投影仪自动修正图像失真,为接下来的全屏调整做好准备。
3.2图像格式与全屏调整
确认输入源格式:确认你的视频输入源格式,不同格式可能需要不同的显示设置。比如,如果你正在使用的是16:9的宽屏视频,那么投影仪也应选择相同的格式。
手动调整图像比例:如果自动调整未能达到理想效果,你可以手动选择图像比例。通常,选择“全屏”或“宽屏”选项以消除黑边,达到全屏显示的效果。请注意,在不同的菜单层级中可能需要重复此操作。
3.3细节微调
微调对焦和图像位置:在保证图像比例正确后,通过调整对焦和移动投影仪位置,使得图像更加清晰。操作时请注意保持整体图像比例不变。
完成设置:确保图像清晰、均匀地覆盖整个屏幕之后,将设置固定。这样,每当连接相同的输入信号时,投影仪将自动以全屏模式显示。
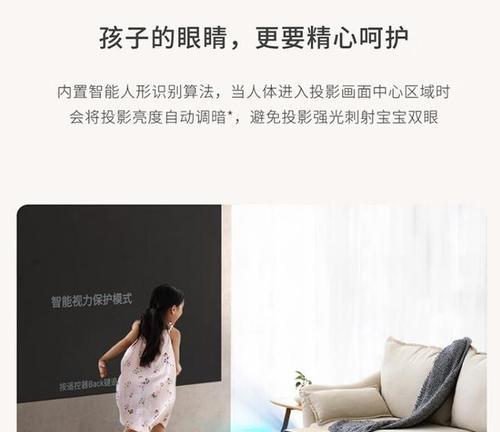
4.常见问题解决与技巧
4.1图像比例问题
如果在调整过程中发现了图像比例不对称,或图像某部分被切割,这通常意味着视频信号与投影仪设置不匹配。尝试更改视频源信号格式或在投影仪设置中寻找“图像设置”选项进行进一步的微调。
4.2旧版联想投影仪操作
一些旧型号的联想投影仪可能没有自动调整功能,那么你可能需要通过移动投影仪或使用镜头移动功能来手动对齐图像,直到全屏显示。
4.3投影仪与输入设备兼容性
确保投影仪与你的输入设备兼容,否则可能会出现无法全屏显示的问题。查看投影仪说明书中的兼容性列表,并确认是否需要更新固件或驱动程序。
5.附加提示
定期校准:为了保持最佳的投影效果,建议定期校准投影仪。
环境亮度控制:确保投影环境的光线尽可能暗淡,有助于提高图像质量和观看体验。
投影仪保养:长时间使用后,投影仪可能需要清洁,比如清洁镜头和滤网,以避免图像显示问题。
通过以上详细的步骤和技巧介绍,相信你已经掌握了如何调整联想投影仪至全屏显示。实践中,每种型号的投影仪可能略有不同,但基本原理是相似的。如在调整过程中遇到任何问题,可以参照此指南的相关部分进行解决。希望你能轻松享受联想投影仪带来的视觉盛宴。
在享受高质量投影图像的同时,别忘了留意投影仪的日常保养,以延长其使用寿命,并保持最佳的显示效果。这样,无论是在工作中还是休闲时刻,联想投影仪都能够为你提供无与伦比的观看体验。