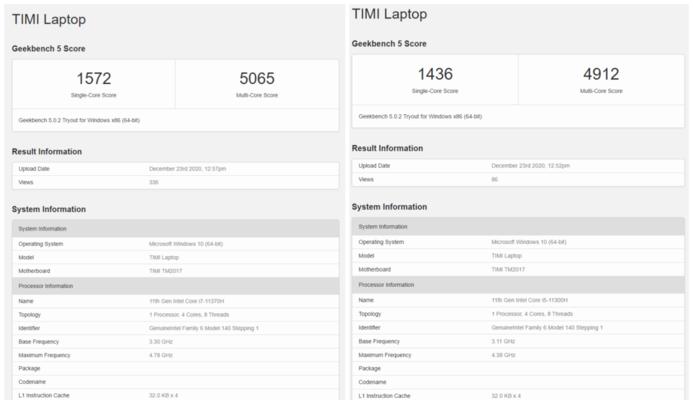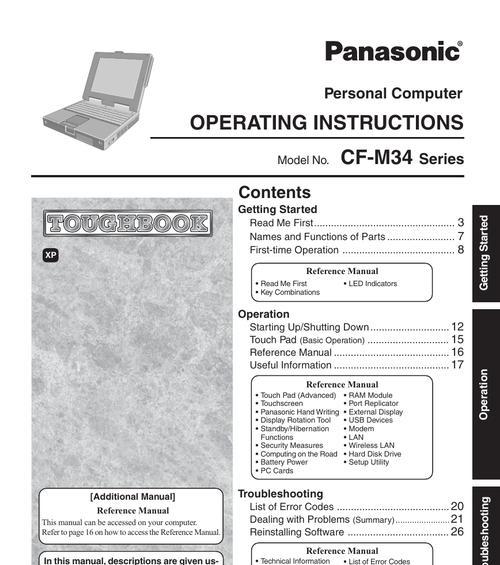对于需要使用笔记本电脑进行工作的用户来说,笔记本电脑的个性化设置可以大大提高工作和学习的效率。通过改变设置标记颜色来突出重要信息或提醒自己是非常实用的一个功能。本文将为您详细介绍如何在笔记本电脑上设置标记颜色为红色,并提供一些自定义设置的方法。
一、了解基本设置方法
在开始详细介绍之前,我们首先需要了解大多数笔记本电脑都具备的基础颜色标记功能。这些功能通常包含在文本编辑器或笔记应用中,比如Windows系统的记事本、Word和其他Office软件,以及Mac系统的Pages、Numbers等。
1.1Word中的红色标记设置
1.打开MicrosoftWord文档。
2.选中你希望标记为红色的文本。
3.点击界面上的“字体颜色”选项(通常显示为一个字母“A”和颜色条的图标),选择红色。
1.2Windows记事本中的简单标记
记事本较为基础,无法直接标记红色。但是,您可以通过复制已经标记为红色(或其他颜色)的文本从Word文档粘贴到记事本中。
1.3MacPages的文本颜色修改
1.打开Pages文档。
2.选中需要标记的文本。
3.点击工具栏“文本”选项卡下的“文本颜色”。

二、高级自定义设置方法
若要进行更高级的自定义设置,如通过快捷键快速设置标记颜色,我们就需要借助一些专业的第三方软件或进行系统级别的设置。
2.1使用专业文本编辑器
1.SublimeText或VisualStudioCode这类专业文本编辑器,它们拥有丰富的插件生态,可以帮助用户实现高级文本处理。
2.以VisualStudioCode为例,您可以通过安装像“ColorHighlight”这样的插件来实现文本颜色标记。
2.2自定义快捷键
1.Windows系统:在一些文本编辑器(如Notepad++)中,您可以自定义快捷键来快速改变文本颜色。
2.Mac系统:使用“系统偏好设置”中的“键盘”部分,创建一个新的服务,将其与一个脚本关联起来,脚本可以使用AppleScript来改变文本颜色。
2.3系统颜色标记
1.在Windows系统中,可以使用文件资源管理器的“查看”选项来标记文件为红色。
2.在Mac系统中,您可以使用彩色标签来标记文件,并通过Finder自定义标签颜色。
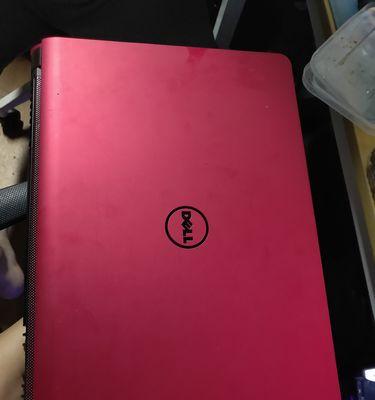
三、常见问题和实用技巧
3.1常见问题
Q:如何在不同的笔记本电脑品牌上应用相同的设置方法?
A:上述方法基本通用。但如果您使用的是特定品牌笔记本电脑(如Lenovo、Dell等),它们可能提供了品牌特有的软件工具来实现更多个性化设置。
Q:设置颜色标记后,如何避免它影响文档的打印质量?
A:颜色标记通常不会影响文档打印。但是如果是在打印时需要特别注意,建议在打印前检查文档的“预览”和“打印设置”,确保没有开启打印颜色标记的选项。
3.2实用技巧
利用颜色编码来组织笔记或文档内容,例如使用红色表示紧急任务,黄色表示待办事项。
在使用代码编辑器时,可将特定关键字标记为红色,提高代码审查的效率。
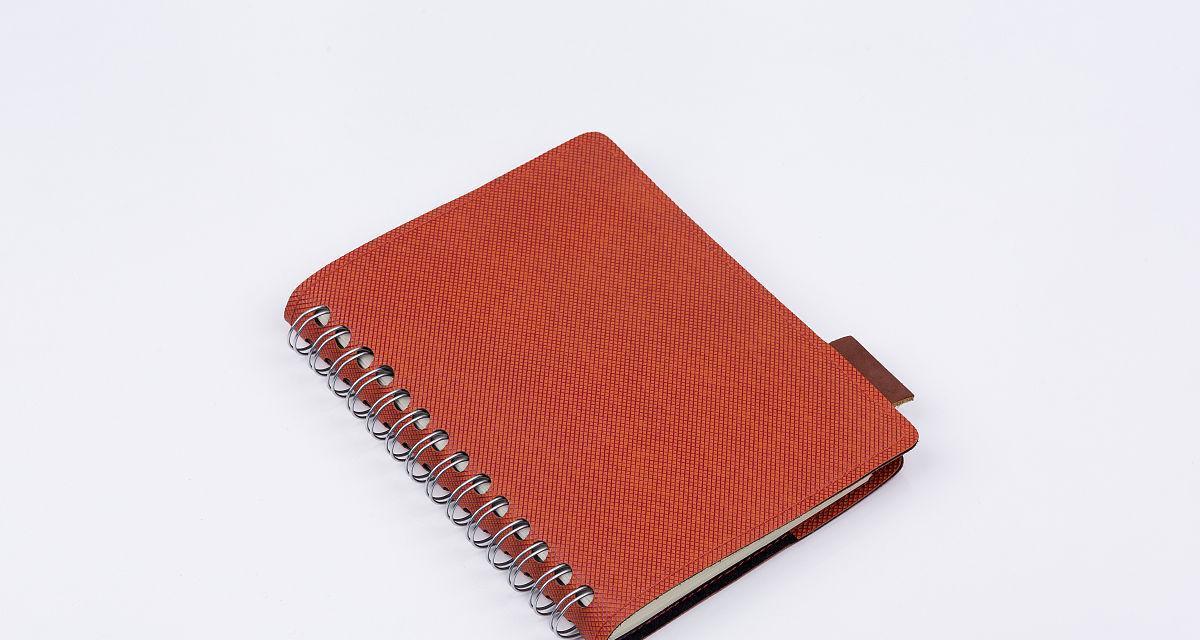
四、结语
本文详细介绍了在笔记本电脑上设置文本标记为红色的基本方法和一些高级自定义技巧。通过这些步骤和技巧,无论是日常学习、办公还是编程开发,您都可以更加高效地管理和组织您的资料和任务。以上内容覆盖了多个操作系统和不同场景的使用需求,希望读者们都能找到适合自己的方法,提升个人工作效率。