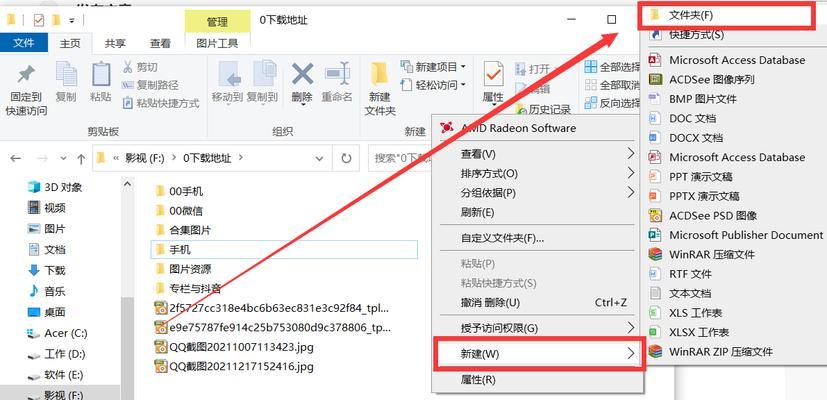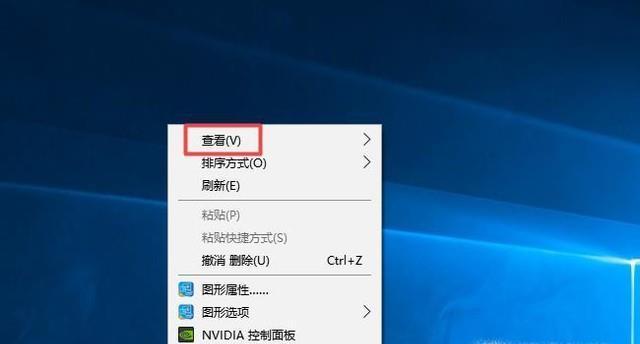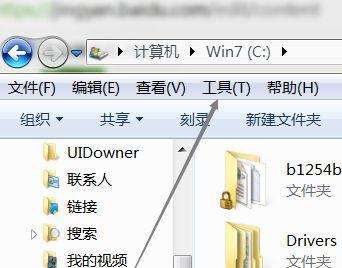在这个数字化时代,电脑桌面的个性化设置是增强用户体验的重要方式之一。如果你厌倦了Windows系统默认的文件夹图标,想要让自己电脑下方的文件夹图标更加个性化,这篇文章将会为你提供详细的设置方法。无论是初学者还是老司机,让我们一起探索如何自定义电脑文件夹图标的样式。
一、了解图标的构成
在进行任何自定义设置之前,我们首先需要了解图标的基础知识。图标文件通常是以“.ico”为扩展名的图片文件,可以在Windows操作系统中使用。系统会自动为文件夹和应用程序分配图标,但我们可以手动更改它们来更好地满足个人喜好。
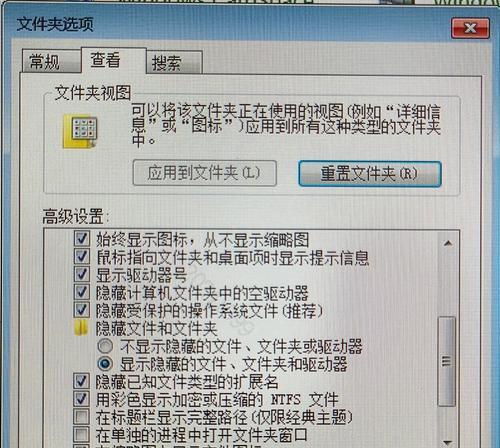
二、更改文件夹图标的基本步骤
1.选择合适的图标
你需要找到或创建一个你喜欢的图标文件。一旦你有了这个文件,我们就可以开始更改文件夹图标的过程了。
2.找到要更改图标的文件夹
找到你想要更改图标的文件夹,右击它,然后选择“属性”。
3.自定义文件夹图标
在弹出的属性窗口中,选择“自定义”选项卡。在这里,你可以找到“更改图标”的按钮。点击它,你就可以选择想要的图标,然后点击“确定”。
4.应用并保存
如果更改后你对新图标满意的话,再次点击“应用”,然后点击“确定”以保存你的设置。

三、深入自定义图标
上文简单介绍的图标更换只是入门级操作,如果你希望达到更高级别的个性化,就需要懂得如何深入修改图标。
1.使用图标编辑器
你可以使用第三方图标编辑器(如AxialisIconWorkshop或Iconion)手动创建或修改图标文件。这些工具允许你从头开始制作图标或编辑现有的图标,并添加到你想要自定义的文件夹中。
2.更改图标尺寸和颜色
在编辑图标时,你可以根据需要调整图标的尺寸和颜色,以确保它在不同分辨率下都显示清晰。
3.为特定文件类型设置特定图标
如果想要为特定类型的文件设置统一的图标,可以在文件夹属性的“自定义”选项卡中选择“更改图标”,接着选择一个适合该文件类型的图标。
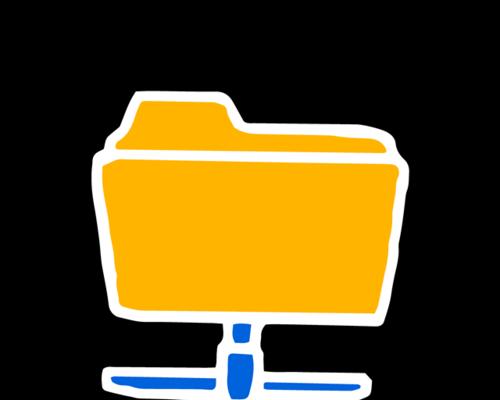
四、注意事项与疑难解答
1.注意文件格式兼容性
确保你选择的图标文件格式被Windows系统支持。大多数情况下,系统会自动识别“.ico”文件格式。
2.重新启动或注销后图标可能失效
有时更改的图标在系统重新启动或注销后会回到默认状态。为了解决这个问题,可以尝试使用第三方图标缓存清理工具刷新系统图标缓存。
3.图标更新不显示
如果你更改了图标但系统没有立即显示更新,可能需要先重新启动资源管理器。可以通过任务管理器结束“Explorer.exe”进程,然后新建一个以重新启动资源管理器。
五、结语
通过以上步骤,你可以轻松地设置和自定义电脑下方文件夹的图标。这不仅可以提高你的工作效率,还可以让你的电脑桌面更加赏心悦目。记得在进行这些操作时,要确保选择合适的图标文件,并根据个人喜好和需求谨慎修改。如果你在设置过程中遇到任何困难,不妨查看一些在线教程或向专业人士寻求帮助。通过不断实践和探索,你将能够创建出独特的个性化电脑桌面。
现在,轮到你开始探索和创造,请自由地自定义你的电脑图标,让它成为你数字化生活的一部分。