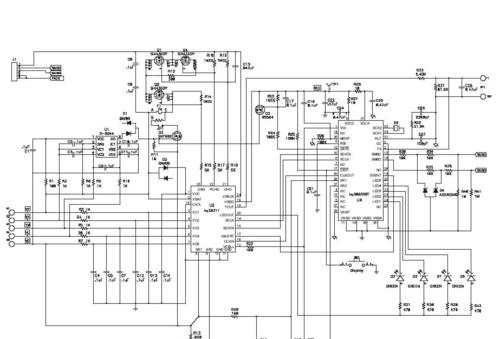在当今高效便捷的信息时代,笔记本电脑已经成为我们日常学习、工作不可或缺的伴侣。但很多人可能并不清楚自己使用的笔记本电脑的详细配置和型号。了解这些信息不仅能帮助用户更有效地使用笔记本,还能在遇到问题需要咨询或升级硬件时,提供重要参考。如何查看笔记本的配置和系统型号?本文将详细介绍查看笔记本配置的关键步骤,并探讨了解这些信息的实际用途。
如何查看笔记本的配置和系统型号?
查看电脑系统型号
操作系统信息
最直接的方式是通过操作系统来查看。以Windows为例,您可以通过以下步骤快速查看:
1.点击“开始”菜单,打开“设置”界面。
2.选择“系统”,在左侧菜单中点击“关于”。
3.在“设备规格”部分,系统会列出“设备名称”、“设备ID”等信息。尽管这些信息可能不会直接显示笔记本的型号,但有时候产品名称可能隐含型号信息。
操作系统版本信息
查看Windows操作系统的版本,您可以:
1.点击“开始”按钮,在搜索框中输入“系统信息”,并打开“系统信息”应用程序。
2.在“系统信息”窗口中,查看“操作系统名称”和“版本”;或者在“开始”菜单中搜索“winver”,回车后即可看到窗口显示当前Windows版本。
如果您使用的是macOS,则可以通过系统偏好设置中的“关于本机”来查看。
查看笔记本硬件配置
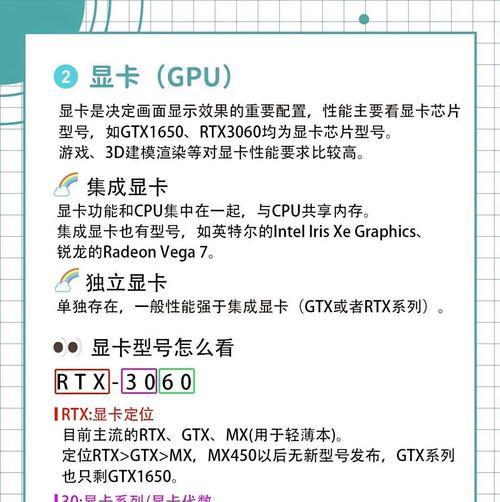
CPU
了解您的中央处理器(CPU)型号,可以通过任务管理器或系统信息来查看:
1.在Windows中,点击“开始”按钮,选择“运行”(或使用快捷键Win+R),输入“msconfig”并回车。
2.在打开的窗口中选择“系统信息”或直接在任务管理器的“性能”选项卡中查看CPU的具体信息。
在macOS中,打开“关于本机”后,在“概览”选项卡中即可查看处理器的相关信息。
内存
关于内存的检查,您可以:
1.在Windows中,同样通过“系统信息”或右键点击“我的电脑”,选择“属性”,然后查看“设备管理器”里的“内存”部分。
2.在macOS中,选择“关于本机”后点击“内存”选项卡即可查看内存信息。
显卡
要查看显卡信息:
1.在Windows中,可以打开“设备管理器”,在“显示适配器”部分查看显卡型号。
2.在macOS中,同样通过“关于本机”中的“图形卡”部分了解显卡型号。
硬盘
硬盘信息可以在设备管理器中的“磁盘驱动器”或“固态磁盘”中查看,具体方法如下:
1.在Windows中,打开“设备管理器”,在“磁盘驱动器”部分双击打开具体设备,查看属性对话框中的“详细信息”标签,可以看到硬盘的型号等信息。
2.在macOS中,打开“关于本机”,选择“系统报告”选项,然后选择“硬件”下的“串行-ATA”,也可以看到硬盘的相关信息。
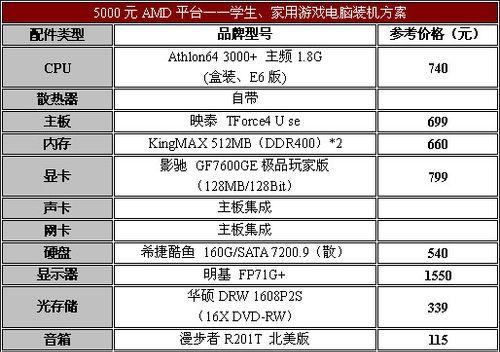
其他硬件型号
如果您需要查看其他硬件设备的信息,如声卡、网卡等,同样可以在“设备管理器”中找到相关信息。
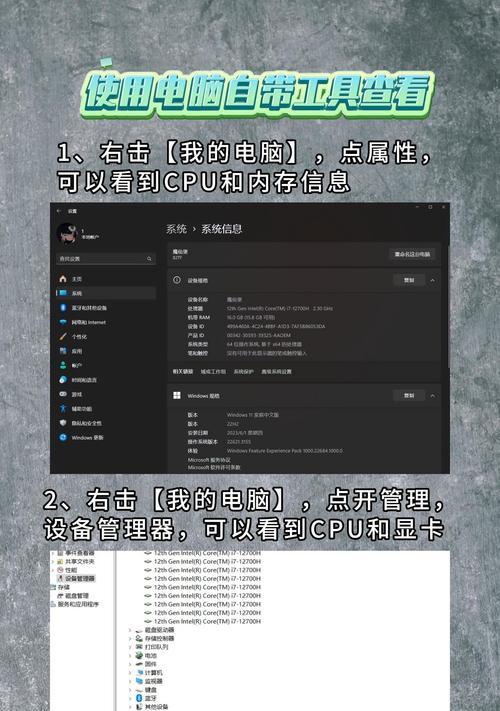
了解这些信息的用处
了解笔记本的配置和系统型号,在多个方面都大有用处:
1.性能评估:了解笔记本配置可以帮助用户评估电脑的性能水平,从而更好地判断是否能满足特定软件或游戏的运行需求。
2.系统升级:了解硬件型号对于判断是否能升级系统或硬件非常重要,尤其是内存和硬盘等关键部件。
3.故障排除:当笔记本出现问题时,提供准确的配置信息有助于技术支持人员快速定位问题。
4.硬件兼容性:购买新的硬件或配件时,可以通过已知的配置信息确保新添设备的兼容性。
5.软件安装和优化:某些软件可能需要特定的系统环境或硬件规格,了解配置有助于用户下载和安装最合适的软件版本。
6.安全更新:系统和硬件厂商会定期推出安全更新和补丁,知道了具体的型号和版本,可以确保不漏掉任何重要更新。
7.出售和购买:当您打算出售或购买二手笔记本时,详细的配置信息是评估价格和条件的重要依据。
通过以上的介绍,您已经掌握了如何查看自己的笔记本配置和系统型号,并且了解了这些信息的重要性。希望这能够帮助您更好地使用和维护您的笔记本电脑。在实际操作过程中,如果遇到难题,不妨利用网络资源和专业技术支持来解决。为了保障您的笔记本电脑健康运行,请定期检查配置信息,同时进行必要的维护和升级。