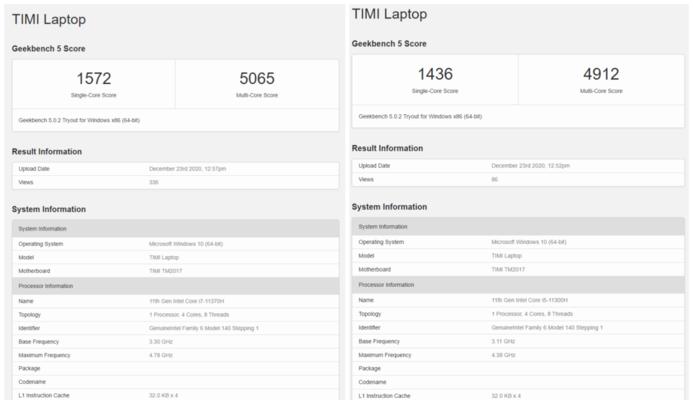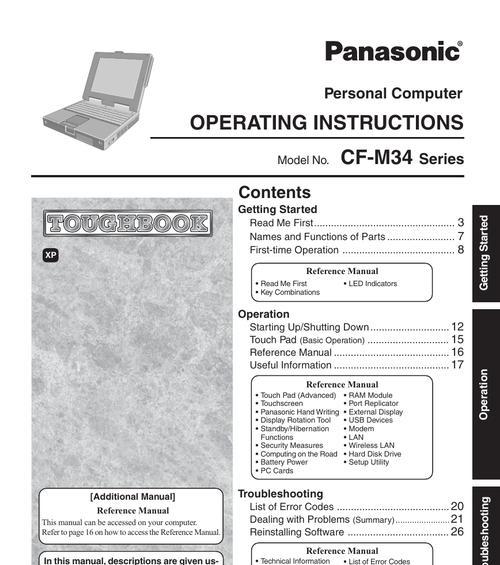在信息数字化的今天,虽然流媒体服务和云存储变得十分普遍,但不少用户依旧珍藏有重要的DVD光碟。想要在笔记本电脑上播放这些DVD,首先需要了解如何将DVD驱动器正确连接。本文将为你详细解读将DVD连接到笔记本电脑的全过程,包括所需设备、连接步骤和常见问题处理,帮助你轻松享受DVD影片带来的乐趣。
所需设备及接口
在开始连接之前,你需要准备以下设备:
一台外置DVD驱动器。如果你的电脑是台式机,可以使用内置DVD驱动器;
一条USB或相应连接线,视DVD驱动器型号而定;
笔记本电脑一台。
笔记本电脑一般会配备USB接口,而外置DVD驱动器多通过USB接口与电脑连接。确保在连接前,你的笔记本电脑的USB端口处于工作状态,并有足够的电源供电。
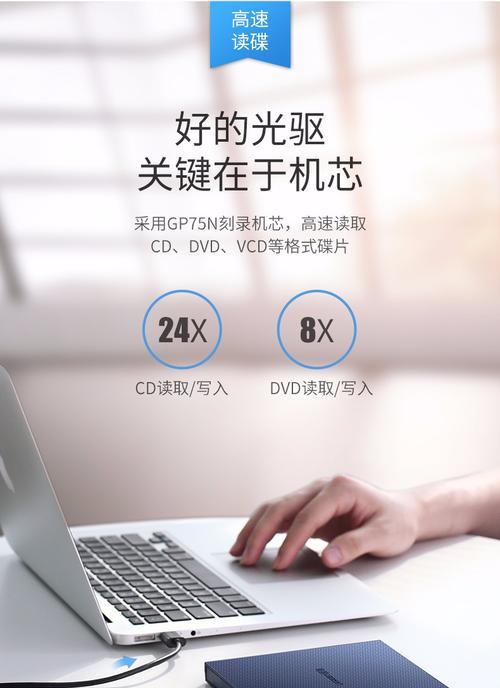
连接步骤详解
步骤1:连接外部设备
1.将DVD驱动器的电源线连接到适当的电源插座,并确保电源开关处于关闭状态;
2.使用USB线将DVD驱动器连接到笔记本电脑的USB端口上。
步骤2:安装驱动程序
1.在连接DVD驱动器后,一般情况下,Windows系统会自动检测到新硬件,并尝试安装相应的驱动程序。等待系统自动完成安装;
2.如果系统没有自动安装,你需要进入设备管理器进行手动安装。具体操作为:右击“我的电脑”(或“此电脑”)图标,选择“管理”,在弹出的计算机管理窗口中选择“设备管理器”,找到带有黄色感叹号的设备,并右击选择“更新驱动软件”。
步骤3:检查DVD驱动器
1.安装完成后,打开“我的电脑”(或“此电脑”),查看是否出现了DVD驱动器的标识。如果出现,说明驱动程序已正确安装;
2.将DVD光盘放入DVD驱动器,如果电脑能自动识别并打开光盘内容,那么连接过程就成功了。
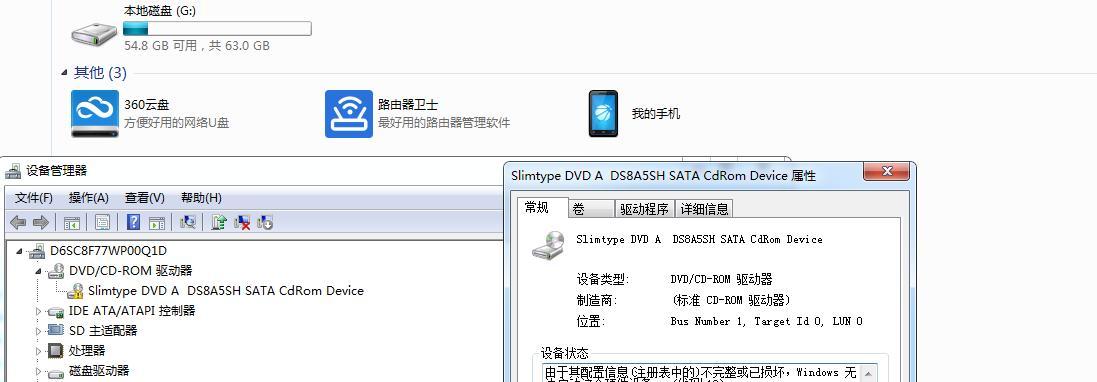
常见问题及解决办法
问题1:DVD驱动器未被电脑识别。
解决办法:首先检查DVD驱动器与笔记本电脑的连接是否稳固,尝试更换其他USB端口。如果问题依旧,可尝试在设备管理器中卸载DVD驱动器设备,然后断电重新连接,让系统再次尝试安装。
问题2:电脑无法读取DVD光盘。
解决办法:检查光盘是否有划痕或污渍,清洁光盘后重试。如果仍有问题,可能是驱动器激光头脏污或老化,需要专业人员清理或维修。

扩展阅读:外置DVD驱动器的优势
外置DVD驱动器相较于内置驱动器在移动性和兼容性方面具有优势。它们通常更易于携带和使用,不需要打开电脑机箱就可以连接和使用。这对于经常需要在不同地点使用DVD驱动器的用户来说尤其方便。
实用技巧:保护你的DVD光盘
播放DVD时,确保光驱干净、无划痕。不使用时,应将DVD光盘放回光盘盒中,避免日光直射和高温环境,以延长光盘的使用寿命。
通过以上步骤,相信你已经掌握了如何将DVD连接到笔记本电脑的方法。现在,你可以轻松地在笔记本上观看珍藏的DVD影片,享受家庭影院般的观影体验。如果在连接过程中遇到任何问题,只需参照上述指南,一步步排查和解决,相信你能够迅速回到正确的轨道上。